8 problemas comuns do Mac e como corrigi-los
Mac Os / / January 07, 2021
1. Mac reinicia repentinamente

Seu computador congela repentinamente, exibe uma mensagem sobre a necessidade de reinicializar, desliga e reinicia. O erro "O Mac foi reiniciado devido a um problema" aparece.
Isso significa que você está enfrentando o Kernel Panic, o "kernel panic". Isso é praticamente o mesmo que tela azul da morte no Windows. Se o erro ocorrer repetidamente, tente o seguinte.
- Remova todos os periféricos que possam estar causando o problema. Por exemplo, se Kernel Panic começar a aparecer após conectar uma nova webcam ou placa de som externa, desconecte-os, use o computador e veja se o problema desaparece.
- Verifique se você tem espaço livre suficiente na unidade do sistema. Ficar sem espaço também pode causar erros, portanto, exclua os arquivos que não usa.
- Execute uma verificação completa do sistema. Reinicie seu dispositivo, pressione e segure a tecla D até que "Verificando seu Mac" apareça. Se o sistema detectar um problema com o hardware, ele o informará sobre isso. Você pode descobrir o que exatamente não funciona procurando o código de erro aqui.
- Inicialize no modo de segurança. Reinicie o seu Mac e pressione e segure a tecla Shift. Coloque sua senha. Seu Mac será inicializado no Modo de Segurança, verificando se há erros no disco e corrigindo-os. Para sair do Modo de segurança, simplesmente reinicie novamente.
- Execute um teste de RAM. Baixe a ferramenta memtest86 e gravá-lo em um pendrive com Etcher. Em seguida, inicialize o Mac a partir da unidade e execute uma verificação de RAM. Se memtest86 relatar erros, você precisará substituir a barra de memória.
- Reinstale o macOS. É um remédio universal para todos os problemas.
Lendo agora📱
- Como desbloquear seu telefone se você esqueceu sua senha, PIN ou padrão
2. Aplicativos travam
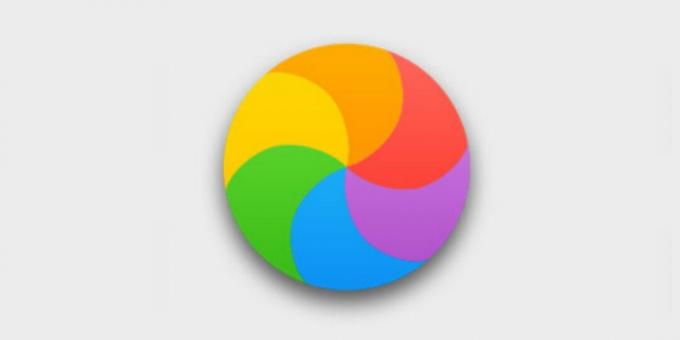
O Mac é obscenamente lento ou congela totalmente, e você vê constantemente uma roda do arco-íris girando em vez de um cursor. Os aplicativos iniciam por 10 minutos e não respondem à pressão por um longo tempo.
- Verifique se você tem espaço livre suficiente na unidade do sistema. Pelo menos 10 GB de seu SSD devem ser gratuitos, quanto mais, melhor. Limpe a unidade de tudo supérfluo. Compre armazenamento externo e armazene seus arquivos pessoais nele.
- Execute uma verificação completa do sistema. Reinicie o seu Mac, pressione e segure a tecla D até que "Verificando seu Mac" apareça. Aguarde o fim da verificação - talvez ele revele erros no disco ou na memória. Se o sistema não encontrou nada, faz sentido usar novamente memtest86.
- .Inicie o Utilitário de disco. Em seguida, selecione a unidade do sistema e clique no botão "Primeiros Socorros". O sistema tentará encontrar e corrigir possíveis erros. Se o Utilitário de Disco relatar problemas de mídia, você precisa fazer uma cópia dos arquivos dele e instalar um novo.
- Remova aplicativos que consomem muitos recursos. Às vezes, Macs mais antigos lutam para lidar com programas pesados. Abandone-os em favor de contrapartes mais leves: substitua o Chrome por Safari, Photoshop por GIMP, Evernote por Simplenote.
- Desative os processos em segundo plano. Alguns funçõescomo indexação Spotlight ou backups do Time Machine podem tornar seu Mac muito lento. Desligue-os.
- Reinstale o macOS. Assim, você definitivamente se livrará de aplicativos glutões desnecessários, lixo no disco e configurações incorretas.
- Instale o sistema em um SSD. Se você ainda tem um disco rígido no Mac em vez de uma unidade de estado sólido, não é surpresa que ele demore. Equipe seu computador novo SSDe obter um grande aumento de desempenho.
Descubra mais🖥
- O que fazer se o seu Mac ficar lento
3. Duração da bateria diminuída

As baterias não duram para sempre e mostram sinais de envelhecimento com o tempo. Se o seu laptop começar a manter a carga ainda pior e às vezes até se recusar a funcionar sem estar conectado à rede elétrica, tente o seguinte.
- Verifique o estado da bateria. Para fazer isso, clique em Apple → "Sobre este Mac" → "Relatório do sistema" → "Opções de energia" → "Com bateria". Aqui você pode ver por quantos ciclos de carga e descarga a bateria passou. Se o seu Mac exibir algo como Bateria de serviço no campo Condição, é hora de alterá-lo.
- Verifique a bateria com aplicativos de terceiros. Por exemplo, cocoBattery. Instale, execute e ele exibirá em que estado a bateria do Mac está.
- Reinicialize o System Management Controller (SMC). Se a bateria em si estiver em boas condições, o problema pode estar no SMC que a controla. Então faz redefinir SMC. Também ajuda se o computador se recusar a carregar. Em modelos Mac mais recentes (2018 e posteriores), é necessário desligar o dispositivo e segurar o botão liga / desliga por 10 segundos. O procedimento antigo é um pouco é diferente.
- Reduza o consumo da bateria. Abra o Launchpad → Outros → Monitor do Sistema → Energia e veja quais aplicativos estão usando mais bateria. Execute programas pesados como Photoshop ou Premier Pro somente quando conectado. Use o Safari em vez do Chrome ou Firefox: é mais eficiente em termos de energia.
Estude a questão🖥
- O que fazer se o seu laptop Windows, macOS ou Linux não carregar
4. Mac não inicializa
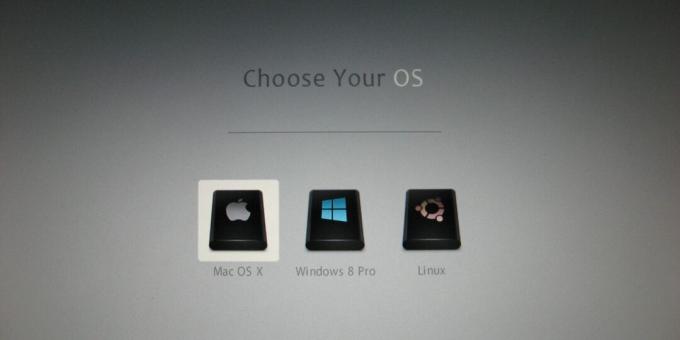
Você liga o Mac e ele demonstra apenas tela preta. Ou cinza com um ponto de interrogação. Na maioria das vezes, pode ser devido a problemas de cabo, falha na atualização do sistema operacional ou falha de SMC.
- Verifique os cabos. Certifique-se de que o plugue esteja conectado à tomada.
- Inicialize no modo de segurança. Para fazer isso, pressione e segure a tecla Shift enquanto liga o Mac. Seu computador iniciará com o mínimo necessário de componentes do sistema. Se tudo correr bem neste modo, o problema está nos aplicativos recém-instalados ou no novo hardware.
- Reinicialize o SMC. Isso pode ajudar se o seu Mac não estiver respondendo nem mesmo ao botão liga / desliga. Desconecte todos os cabos e mantenha o botão liga / desliga pressionado por 10 segundos.
- Verifique o disco. Segure Cmd + R enquanto o Mac é inicializado. Em seguida, abra o Utilitário de Disco, selecione a unidade do sistema e clique em Primeiros Socorros.
- Reinstale o macOS. Se tudo mais falhar, entre no modo de recuperação segurando Cmd + R durante a inicialização e selecione a opção "Reinstalar macOS".
5. Os ventiladores fazem barulho ou a luz de fundo não funciona

Se você tiver problemas com o já mencionado System Management Controller (SMC), você pode encontrar estes problemas como ventiladores constantemente barulhentos, LEDs e indicadores defeituosos, luz de fundo não funcionando teclado.
Além disso, às vezes o Mac desliga sozinho ou se recusa a carregar. Seu desempenho cairá ou os dispositivos conectados não serão mais reconhecidos.
Há apenas uma maneira de se livrar desse problema - redefinir o SMC. Desconecte, mantenha pressionado o botão liga / desliga por 10 segundos, depois solte e reative o seu Mac. Detalhes para diferentes modelos de computador podem ser encontrados aqui.
6. As configurações e a hora do sistema são perdidas

Quando o seu Mac está desligado, algumas configurações, como a ordem das unidades de inicialização ou a hora, são armazenadas na chamada memória de acesso aleatório não volátil (NVRAM) ou memória de acesso aleatório de parâmetro (PRAM). Se essas configurações forem perdidas devido a uma queda de energia, seu Mac pode não inicializar corretamente ou esquecer permanentemente seu fuso horário.
- Desative a senha do firmware. Isso pode ser feito por instruções. Se você não inserir nenhuma senha ao entrar no modo de recuperação, não será necessário fazer isso.
- Reinicialize PRAM ou NVRAM. Desligue o Mac, inicie e segure Alt + Cmd + P + R. Aguarde 20 segundos. O computador irá reiniciar e reiniciar.
7. Mac está superaquecendo

Quando o seu MacBook superaquece, isso se torna perceptível: o case de metal quente torna-o desconfortável de segurar. Você pode descobrir a temperatura exata usando o smcFanControl ou pago Menus iStat - em operação normal, não deve exceder 95 ° C. Se a temperatura for consistentemente alta, o dispositivo pode começar a desligar espontaneamente.
- Reinicialize o SMC. Como o SMC também controla os ventiladores, problemas com ele levam ao seu mau funcionamento e superaquecimento.
- Forneça ventilação adequada. Às vezes, um Mac liga seus ventiladores em velocidade total para purgar o sistema se as ventilações estiverem bloqueadas. Mantenha-o sobre uma superfície rígida, mantenha-o limpo e fresco no ambiente com ele.
- Limpe o seu Mac. Vocês vai precisar cilindro de ar comprimido, chaves de fenda e guardanapos. Mas, se você não está confiante em suas habilidades, é melhor levar seu Mac para um serviço.
marca páginas👨💻
- 15 maus hábitos que podem matar seu laptop
8. o macOS não desliga conforme o esperado
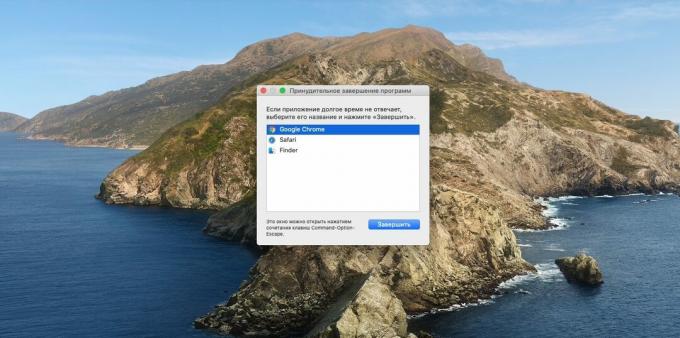
Na maioria das vezes, isso acontece porque algum aplicativo em segundo plano está bloqueando o desligamento.
- Feche todos os programas. Clique com o botão direito em todos os aplicativos em execução no Dock e selecione Force Quit. Pressione Cmd + Alt + Esc e feche todos os processos na janela que aparece.
- Pare os processos travados. Se um aplicativo não fechar, mesmo através do menu Forçar Encerramento, clique em Launchpad → "Outros" → "Monitoramento do sistema", selecione o processo desejado e clique no botão com uma cruz "Pare".
- Desconecte todos os periféricos. Às vezes, o Mac é impedido de desligar por dispositivos conectados. Extraia-os.
- Desative forçosamente. Pressione e segure o botão liga / desliga (ou leitor de impressão digital Touch ID) até que o Mac desligue. No entanto, esta é uma medida extrema que não deve ser abusada.
Se você já tentou de tudo e seu Mac ainda não funciona da maneira que você deseja (ou não funciona), é hora de ir a um centro de serviço. Esperançosamente, seu Apple Care ainda não expirou.
Leia também🧐
- Como transferir arquivos do Android para o Mac e vice-versa
- O que fazer se o seu laptop Windows, macOS ou Linux não carregar
- 10 coisas a considerar ao escolher um laptop



