Como salvar todos os arquivos importantes com o Time Machine para Mac - Lifehacker
Programa Educacional Mac Os / / January 05, 2021
O que é Time Machine

Todos os proprietários de Mac (e não apenas) provavelmente já ouviram falar do Time Machine. É um sistema de backup de dados macOS integrado que mantém cópias de todos os documentos, programas, mensagens e arquivos de música. Ele permite que você restaure facilmente qualquer informação no disco no caso de qualquer falha, exclusão acidental, bem como quando você substituir a unidade ou comprar um novo Mac.
Como funciona o Time Machine
Quando você inicia o Time Machine pela primeira vez, ele indexa todo o conteúdo do disco e o torna cópia de segurança. Depois disso, o backup é executado automaticamente sem intervenção do usuário. Os backups são criados a cada hora e armazenados de acordo com o seguinte princípio:
- Cópias de hora em hora estão disponíveis ao longo do dia.
- Cópias diárias estão disponíveis ao longo do mês.
- Para os meses anteriores, cópias semanais estão disponíveis.
O número de backups é limitado apenas pelo volume da unidade. Quando fica cheio, as cópias são excluídas gradualmente - começando pela mais antiga. Portanto, o backup de dados nunca para, mesmo se você usar um disco pequeno.
Se a unidade de backup não estiver conectada, o macOS salva os instantâneos locais na unidade do sistema. Eles são posteriormente transferidos para aquele selecionado nas preferências do Time Machine.
Como configurar um backup do Time Machine
1. Prepare sua viagem
Adequado para backups como um tradicional HDDbem como um SSD. O tipo de conexão pode ser qualquer um: USB, Thunderbolt, FireWire ou LAN. A capacidade do disco deve ser de pelo menos o volume do armazenamento embutido do Mac e, de preferência, o dobro - de modo que você possa armazenar cópias pelos últimos meses, e não por várias semanas. Por exemplo, para um computador com uma unidade de 512 GB, você deve escolher um disco rígido de 1 TB ou superior.
Se você planeja usar o disco não apenas para backup, mas também para armazenar outros arquivos, é melhor criar um backups são uma partição separada (caso contrário, o Time Machine não irá deletar duplicatas antigas até que se esgote um lugar).
Para fazer isso, abra o "Utilitário de Disco", selecione o disco e clique no botão "Partição".
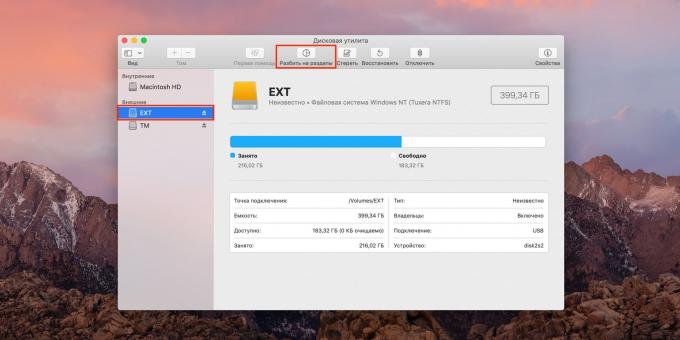
Em seguida, clique em "+", especifique o nome, tamanho, tipo de sistema de arquivos Mac OS Extended (journaled) e clique em "Aplicar".

2. Ligue o Time Machine
Abra as configurações do sistema e vá para a seção de mesmo nome.

Marque as caixas ao lado de "Backup automático" e "Mostrar Time Machine na barra de menu".

Clique no botão "Selecionar um disco sobressalente", selecione a unidade na lista e clique em "Usar disco".

Após alguns minutos, o backup automático será iniciado. Para iniciá-lo imediatamente, clique no ícone Time Machine na barra de menu e selecione "Fazer backup agora".
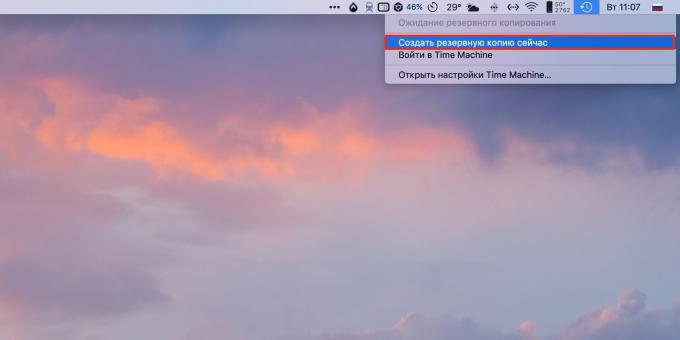
Se você deseja proteger backups com criptografia, marque a caixa ao lado do item correspondente. Neste caso, será possível restaurar os dados do backup somente após entrar senha.
3. Ajuste os parâmetros
Por padrão, os dados de backup salvos podem ser todo o conteúdo do disco. Para economizar espaço e acelerar o processo de cópia, você pode excluir downloads do backup e de outras pastas desnecessárias.
Para fazer isso, na janela Time Machine, clique em Opções.

Use o botão "+" para adicionar os diretórios necessários às exclusões e clique em "Salvar".

Se necessário, você pode remover exceções da mesma maneira. Aqui, no menu de configurações, usando as caixas de seleção correspondentes, você pode ativar as opções de backup quando estiver funcionando com bateria e notificações sobre a exclusão de backups antigos.
Como restaurar dados de um backup
Como recuperar um único arquivo
Conecte o disco de backup ao seu Mac. Navegue até a pasta onde o arquivo estava ou está localizado. Selecione "Enter Time Machine" clicando no ícone do utilitário na barra de menu.

Use as setas ou a escala à direita para selecionar o período de tempo desejado e clique em "Restaurar".

Escolha se deseja substituir o arquivo original, manter ambos ou apenas o original.

Como recuperar todos os arquivos do disco
Para recriar dados ao instalar o macOS ou após comprando um novo Mac conecte a unidade que você está usando com o Time Machine.
Finalmente, ao iniciar o Migration Assistant, selecione From Mac, Time Machine Backup ou Startup Disk.

Especifique a unidade e o backup e clique em Continuar.

Escolha o conteúdo que deseja transferir e clique em "Continuar" novamente.

Todo o resto programa vai fazer isso sozinha.
Leia também💻💿⚙️
- Como fazer backup de dados no Google Drive no Android
- Como configurar o salvamento automático em suítes de escritório populares
- Como fazer backup em um computador e smartphone
- Como recuperar arquivos apagados no iCloud
- 4 aplicativos de backup Linux úteis


