10 operações para Automator no MacOS, que ações de rotina automatizar
Mac Os / / December 25, 2019
Automator Criar um novo arquivo, selecionando o tipo apropriado - depende do seu algoritmo irá trabalhar sob quaisquer condições. Em seguida, arraste a ação desejada na lista em uma caixa de ferramentas vazia, a fim de seu desempenho - eles são divididos em categorias e bem procurado cadeia de pesquisa.
1. Massa renomear arquivos
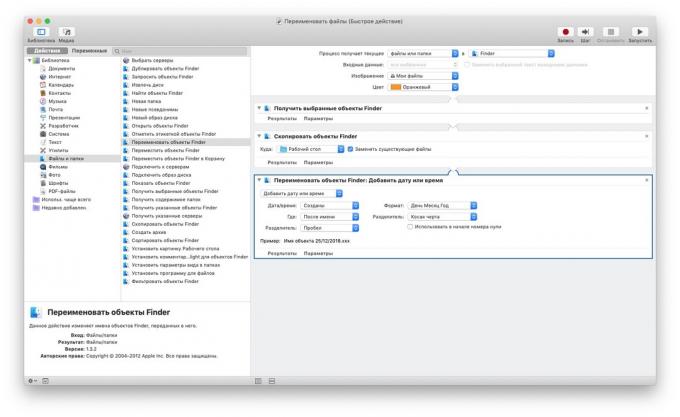
Se você costuma renomeação vários arquivos um por um e o mesmo padrão, faz sentido para fornecer para essa única ação.
- Criar um novo tipo de "ação rápida" file Automator.
- Set "O processo recebe o atual" em "Arquivos e Pastas" no Finder.
- Adicione a ação "Obter os itens selecionados do Finder" na categoria "Arquivos e Pastas".
- Daqui em diante - o "Copiar objetos do Finder» (este passo é necessário se você deseja manter os arquivos originais perenazyvaemyh).
- Adicione o "Renomear objetos do Finder» e escolher exatamente como fazê-lo.
Agora é só selecionar os arquivos que deseja renomear e executado através de seu item de ação "Serviço" no menu de contexto.
Rename granel em Automator - coisa bastante flexível. Ele permite que você números de arquivo atribuir a acrescentar o seu nome a qualquer texto, data e hora, caso a mudança de letras. O programa pode afetar tanto o nome ea extensão do arquivo.
2. formato de redimensionamento e imagem
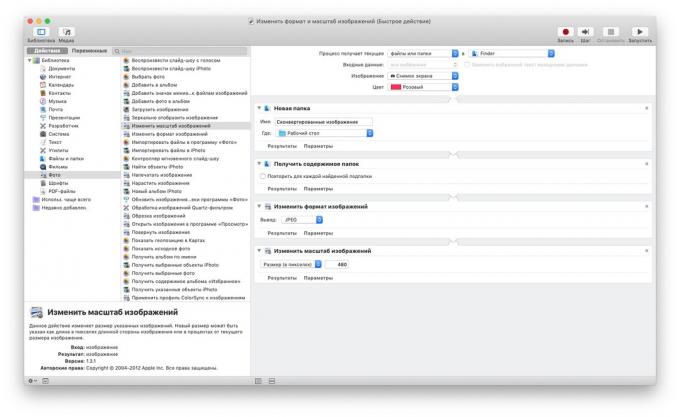
Uma grande coleção de fotos Ele ocupa muito espaço. Por que não prender as suas fotos e convertê-los para JPEG?
- Criar um novo tipo de "ação rápida" file Automator.
- Set "O processo recebe o atual" em "Arquivos e Pastas" no Finder.
- Adicionar objetos a "Get Selected Localizador».
- Então - "Copiar objetos do Finder» (se você deseja salvar a imagem original).
- Adicionar "relação de aspecto Change" e escolher o que para converter imagens (suporta os formatos JPEG, PNG, TIFF, BMP e).
- Verifique o "zoom" (mudanças pode ser expressa em pixels ou como uma porcentagem).
Agora que você selecionou os objetos que serão aplicadas medidas rápidas serão copiados e depois reduzidos e convertidos.
Da mesma forma, você pode massa implantar e espelhar a imagens, cortar ou aumentar o tamanho da tela, e assim por diante. Basta selecionar a ação desejada na lista e arraste-o para a janela do Automator.
3. Limpando a pasta "Downloads"

Pasta "Downloads", que derrama tudo o que você baixa da Internet, com o tempo de crescer e ocupam muito espaço.
- Criar um novo tipo de arquivo Automator "Pasta de Ação".
- Especificar no parâmetro "pasta Ação recebe arquivos e pastas adicionados para a pasta" downloads.
- Adicione a ação "encontrar objetos do Finder" na pasta "Downloads" em condições adequadas "Alterações de data não estão na última semana."
- Next - "Move itens do Finder no carrinho de compras."
Depois de salvar esta ação, será excluído automaticamente nos arquivos de "carrinho de compras", deitado no "carregamento" mais de uma semana.
4. Fechando aplicações desnecessárias
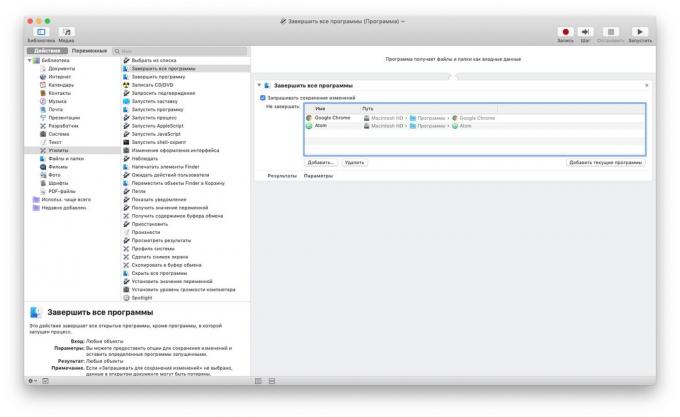
MacOS todos os usuários migradas do WindowsPode inicialmente surpreendente hábito de sistema operacional da Apple não completar o aplicativo clicando no botão "Fechar", e deixá-los correr no Dock. Automator pode corrigi-lo.
- Criar um novo tipo de arquivo Automator "Plano".
- Adicione a ação "End todos os programas." Ele deve deixar a opção "Prompt para salvar as alterações para não excluir acidentalmente um documento em que estava trabalhando. Você também pode especificar exceções - programas que não precisam ser fechados.
Manter esta ação, e ele será executado toda vez que você abri-lo. Você pode arrastar e soltá-lo diretamente para o Dock, para fechar rapidamente todas as aplicações segurando memória um clique.
5. Abertura de uma determinada página web set
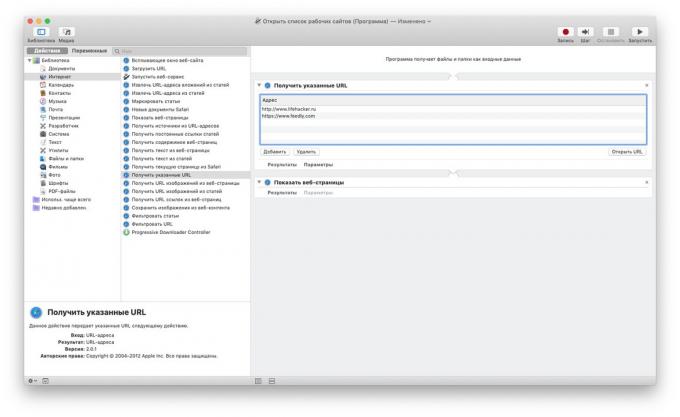
Vamos dizer todos os dias que você trabalha com um conjunto específico de sites. Você pode, é claro, apenas bloqueá-los em um navegador, mas, em seguida, eles vão ficar fora na frente de seus olhos, mesmo quando você está descansando. Portanto, para torná-los mais fáceis de companheiros abertos.
- Criar um novo tipo de arquivo Automator "Plano".
- Adicione o URL de ação "Get especificado».
- Faça um conjunto de endereços necessários para a lista - um em cada linha. Por padrão, a lista irá registrar o endereço residencial da Apple - excluí-lo.
- Adicione a ação "página Mostrar Web".
Agora, cada vez que você pressionar este arquivo Automator será aberto no endereço do navegador que você listou.
6. Combinando páginas PDF

Aqueles que muitas vezes trabalha com PDF, usando aplicações especiais ou serviços on-line. No entanto, o "View" built-in utilitário em MacOS também tem boa funcionalidade e permite que você trabalhe com PDF. Suas capacidades e usos do Automator.
- Criar um novo tipo de "ação rápida" file Automator.
- Set "O processo recebe o atual" em "Arquivos e Pastas" no Finder.
- Adicione a ação "Get Selected objetos do Finder».
- Marque a opção "Merge PDF-páginas."
- Adicionar um "Move para o Finder objetos", marcando a caixa ao lado de "Substituir arquivos existentes" para salvar o item acabado no lugar certo.
Agora você pode selecionar vários arquivos PDF, clique sobre eles, clique com o botão direito e selecione o menu de atalho "ação rápida" criado roteiro Automator. PDF serão coladas em um arquivo grande (o original, ao mesmo tempo permanecer).
Mas isso não é tudo. Dê uma olhada na lista de ações da esquerda: o aplicativo pode e dividir PDF por páginas e texto extrato de lá (como em um simples e forma formatado), e adicionar marcas d'água.
7. Cópia da área de transferência como um arquivo de texto
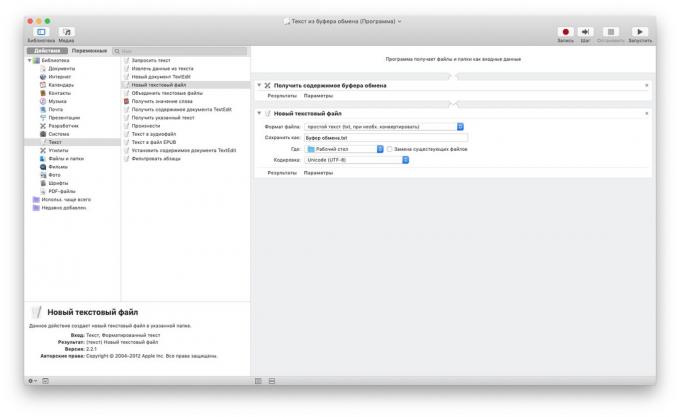
Esta acção é útil se você costuma copiar e salvar texto no futuro. Você pode fazê-lo de que ele é salvo automaticamente em um arquivo específico.
- Criar um novo tipo de "ação rápida" file Automator.
- Adicione a ação "Obter o conteúdo da área de transferência."
- Verifique o "arquivo de texto Novo" e especifique onde deseja salvar o arquivo, se quer manter a formatação original do documento e deve ser chamado.
Pode destacar qualquer texto, selecione o menu "Serviço", com um clique direito, clique na sua nova ação - eo texto permanecerá no arquivo.
8. síntese de voz
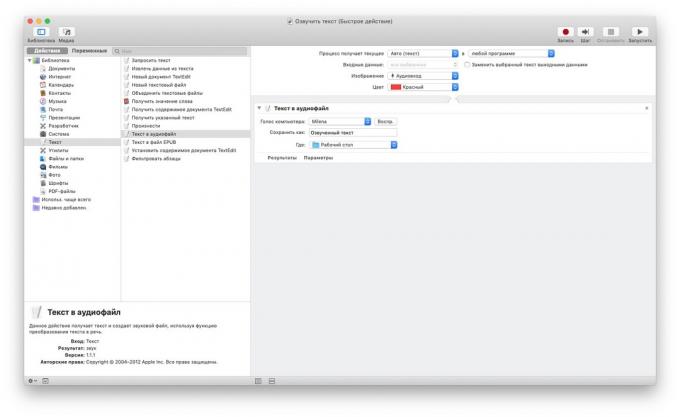
Você tem algum documento ou artigo a partir da internet, para se familiarizar com a qual não há tempo? Superar o texto em formato de áudio e fazer Mac para lê-lo para você.
- Criar um novo tipo de "ação rápida" file Automator.
- Set "O processo recebe o atual" para "Auto (o texto)" em qualquer programa.
- Adicione o efeito de "Texto para arquivo de áudio". Selecione uma voz que você sente o mais agradável, e a localização onde guardar a gravação.
Selecione qualquer texto em um documento ou em uma página da Web e selecione a opção "Texto para arquivo de áudio" no menu "Serviços". Automator irá salvar o áudio em formato AIFF. Agora você pode facilmente jogá-lo no iPhone e ouvir, enquanto você está parado em um engarrafamento.
9. Fazer upload de imagens da página no navegador
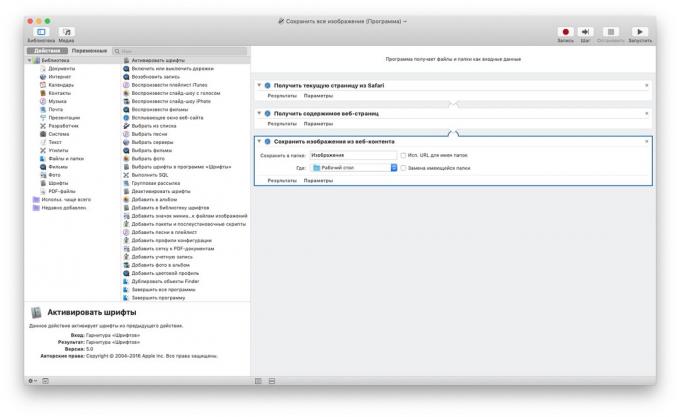
O direito de clicar em cada imagem na página no navegador e salvar tudo manualmente, é melhor proceder da seguinte forma.
- Criar um novo tipo de arquivo Automator "Plano".
- Adicione a ação "Obter o conteúdo das páginas da web."
- Next - "Salvar a imagem do conteúdo da web." Escolha onde guardá-las.
Agora abrir qualquer página web no Safari e iniciar a sua acção Automator. Todas as imagens da página será salvo nos downloads. No entanto, o método não funciona em alguns sites.
10. Parabéns amigos aniversário
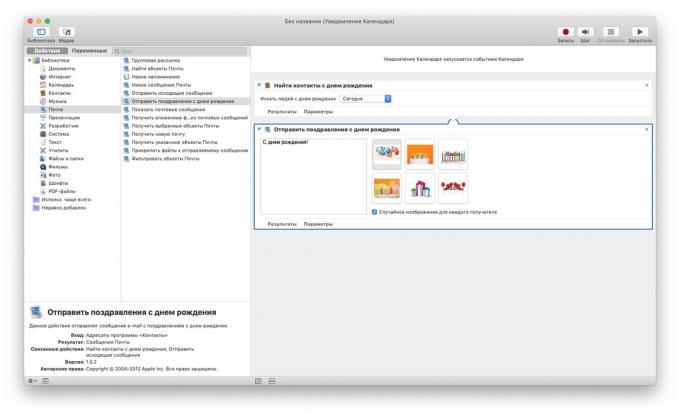
Se você pertence aos sortudos que têm um monte de amigos e conhecidos, então você sabe como é fácil esquecer de felicitar alguns deles no feriado.
- Criar um tipo de arquivo novo Automator "Calendário de Eventos".
- Adicione o "aniversário localizar contatos." Ação
- Então - "Envie parabéns pelo seu aniversário." Você pode digitar qualquer texto e fazer um cartão postal.
- Salve o arquivo, Automator, e abra o "Calendário" do aplicativo no Mac. ações do Automator irá aparecer na lista de eventos de hoje em um calendário separado. Ajustá-lo para que ele se repete todos os dias.
Agora Automator verifica diariamente se há alguém que você conhece tem um aniversário. E se o evento for encontrado, a pessoa será enviada para carta com um cartão.
Em torno da mesma maneira que você pode ser ensinado Mac para felicitar seus amigos e Feliz Ano Novo. E, em seguida, durante as férias pode ser geral, para não ir para os correios.
veja também🧐
- 11 programas para MacOS, que devem estar em cada
- Melhores MacOS-aplicativo 2018 versão Layfhakera
- Como trabalhar eficazmente com uma abas Finder em MacOS Mojave

