Como fazer uma rede de impressoras
De Tecnologia / / December 30, 2020
Muitas impressoras modernas são equipadas com a capacidade de se conectar a uma rede via Wi-Fi - elas imprimem arquivos de computadores remotos sem problemas desnecessários. Mas qualquer impressora comum pode fazer o mesmo, sem sinos e apitos. Sua família não terá que recorrer a você com mídia externa - basta clicar no botão "Imprimir".
A maneira mais versátil de compartilhar sua impressora é compartilhá-la em sua rede local. Isso pode ser feito em todos os sistemas operacionais - Windows, macOS e Linux. Nós vamos te dizer o que é necessário para isso.
Estabelecendo uma conexão entre computadores
Em primeiro lugar, você deve se certificar de que seus dispositivos estão conectados a uma rede local. Para obter detalhes, consulte nosso guia sobre como conectar seu computador ao computador.
Siga as instruções🖥
- Como conectar um computador a um computador
Basicamente, você não precisa se preocupar muito com as configurações. Basta conectar todos os dispositivos a um roteador via cabos LAN ou conecte-se a uma rede Wi-Fi. O roteador fará o resto.
Configurando a impressora
Agora que todos os seus computadores estão conectados a uma rede local, você precisa compartilhar a impressora. Sente-se no PC ao qual seu dispositivo de impressão está conectado e execute as seguintes etapas, dependendo do sistema operacional instalado.
Windows 10
Clique em Configurações → Rede e Internet → Opções de compartilhamento. Certifique-se de que a opção "Ativar compartilhamento de arquivos e impressoras" esteja ativada na seção "Privado".

Agora vá para Configurações → Dispositivos → Impressoras e Scanners. Clique na sua impressora e clique em "Gerenciar" e depois em "Propriedades da impressora".

Nas propriedades, ative a caixa de seleção "Compartilhar esta impressora".

Clique em Aplicar.
Mac OS
Abra Preferências do Sistema → Impressoras e Scanners e selecione seu dispositivo de impressão.

Ative a caixa de seleção "Compartilhar impressora".
Linux
Tomaremos o popular Ubuntu como exemplo, mas outras distribuições têm configurações semelhantes. Abra "Configurações" → "Dispositivos" → "Impressoras". Clique em Configurações avançadas da impressora.
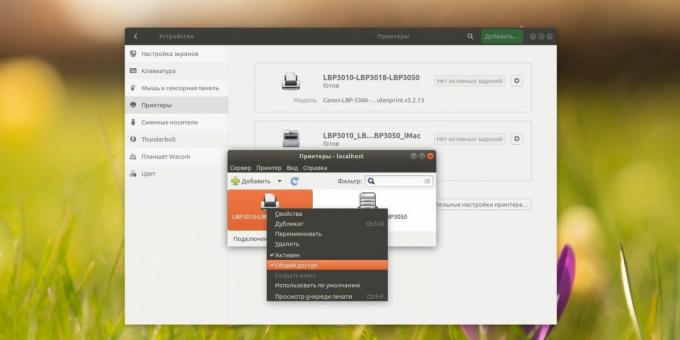
Na janela que se abre, clique com o botão direito no dispositivo de impressão clique do mouse e habilite a opção Compartilhamento.
Feito. Após todas essas manipulações, sua impressora estará disponível na rede.
Adicionar uma impressora em outro computador
Windows 10
Vá para Configurações → Dispositivos → Impressoras e Scanners. Clique em Adicionar impressora ou scanner. O Windows 10 encontrará a opção disponível na rede automaticamente.
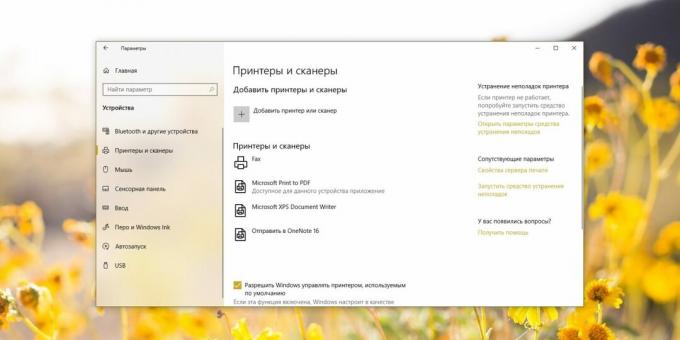
Clique nele e clique em "Adicionar dispositivo".
Mac OS
Vá para Preferências do Sistema → Impressoras e Scanners e clique no botão de adição para adicionar uma impressora. Na parte superior, selecione a partição do Windows. Não se confunda com esse nome, é assim que o macOS agrupa todos os dispositivos de impressão em uma rede local, mesmo aqueles conectados ao Linux.

Selecione o seu grupo de trabalho (por padrão é geralmente chamado de Grupo de Trabalho), nome computadorao qual a impressora está conectada e a própria impressora.
Selecione o driver apropriado no menu suspenso abaixo. Para fazer isso, você pode precisar ir ao site do fabricante do seu dispositivo de impressão, baixar o driver de lá e instalá-lo. Em seguida, clique em Selecionar software e selecione a impressora apropriada.

Se o driver não estiver disponível, tente a opção Impressora PostScript Universal - ela funciona em muitos dispositivos. Agora clique em “Adicionar” e a conexão será feita.
Linux
Vá para Opções → Dispositivos → Impressoras e clique no botão Adicionar. Selecione o desejado e clique em "Adicionar" novamente.

Quando a impressora aparecer na lista, clique em Configurações avançadas da impressora. Clique com o botão direito na janela que aparece e ative a opção "Usar como padrão" e depois em OK.
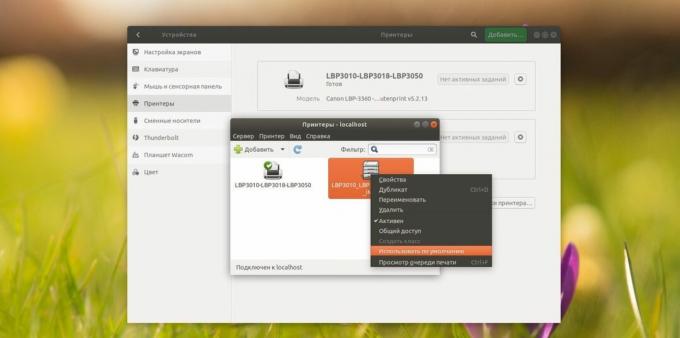
Agora você pode imprimir de qualquer desktop em seu rede local. O principal é que neste momento a impressora e o computador ao qual ela está conectada estejam ligados.
Leia também🧐
- 5 maneiras de economizar dinheiro na impressão de documentos em casa e no escritório
- Como distribuir a Internet de um computador via cabo ou Wi-Fi
- Como escolher uma impressora para impressão de qualidade


