Como usar o VLC como editor de vídeo
De Tecnologia / / December 30, 2020
O VLC é um reprodutor de mídia extremamente popular com muitos recursos ocultos. Ele suporta a maioria dos formatos populares de áudio e vídeo e tem versões para todas as plataformas de desktop e móveis. Além disso, o VLC está sempre disponível e é perfeitamente capaz de realizar algumas etapas simples com arquivos de vídeo curtos.
Cortando vídeo
O programa é capaz de cortar as partes necessárias dos clipes de vídeo, no entanto, esse recurso é um pouco confuso nele.
Abra o vídeo desejado em VLC. Clique em "Exibir" → "Avançado. elementos de controle ". Outro painel com ferramentas aparecerá na parte inferior, entre o qual existe um botão vermelho "Gravar".
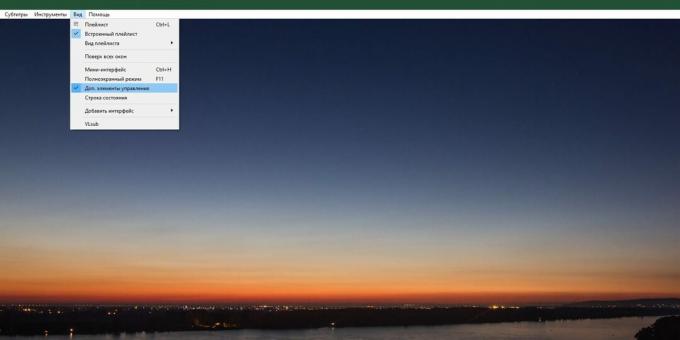
Clique nele e comece a reproduzir o vídeo a partir do momento desejado. Ao reproduzir o vídeo desejado, pressione o botão vermelho novamente.
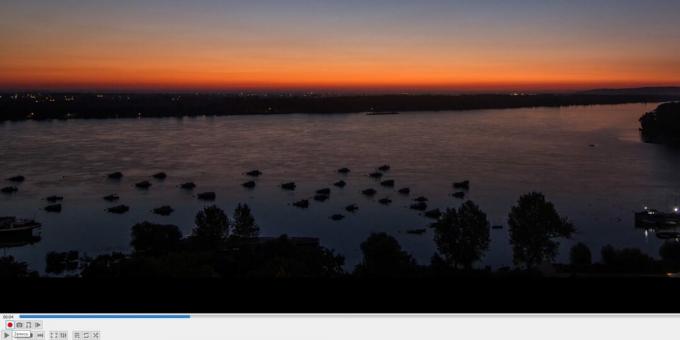
Parte do clipe será salva em um arquivo separado, na pasta Vídeos.
Se quiser cortar seu vídeo com mais precisão, use o botão Quadro a Quadro no mesmo painel abaixo.
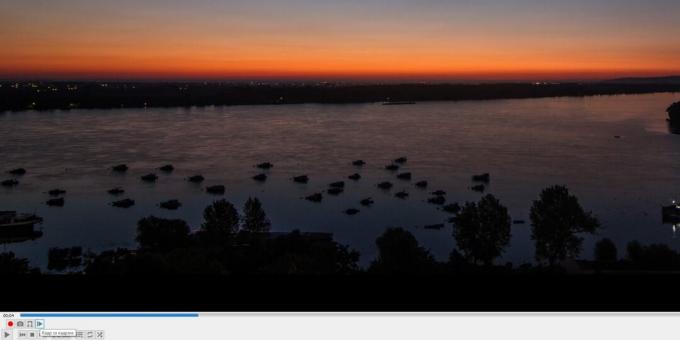
Rodar vídeo
Digamos que você tenha feito um vídeo legal em seu smartphone e, por algum motivo desconhecido, ele esteja de cabeça para baixo. Você pode corrigir esse problema assim: abra o vídeo no VLC, clique em "Ferramentas" → "Efeitos e filtros" → "Geometria".
Você pode selecionar a opção "Girar" e determinar em quantos graus girar o vídeo. Ou ative "Girar" e gire o rolo usando um tique em movimento no círculo em um ângulo arbitrário. Em seguida, clique em "Salvar" e "Fechar".
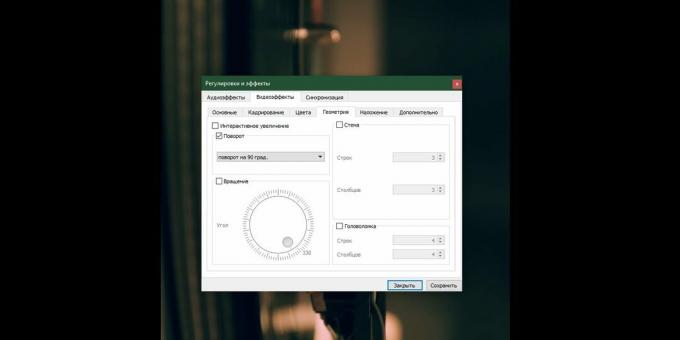
Agora você precisa transcodificar seu arquivo de vídeo. Para que o VLC o mantenha de cabeça para baixo, abra Ferramentas → Preferências e clique em Mostrar tudo na parte inferior da janela. Digite "Transcodificação" na barra de pesquisa e marque a opção "Filtro de transformação de vídeo". Salve e feche as configurações.
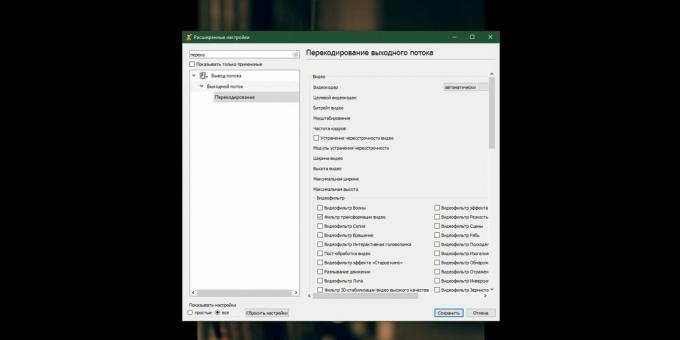
Clique em Mídia → Converter / Salvar.
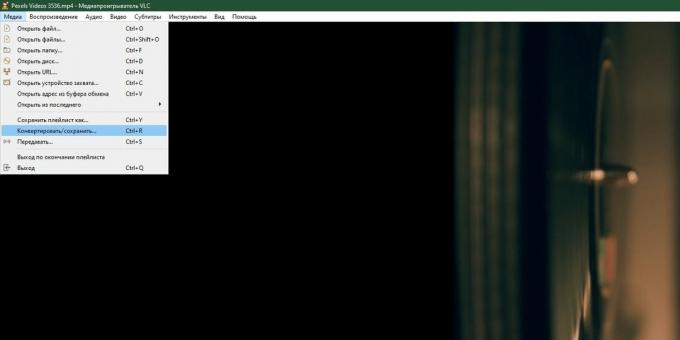
Especifique seu arquivo clicando em "Adicionar" e clique no botão "Converter / Salvar".
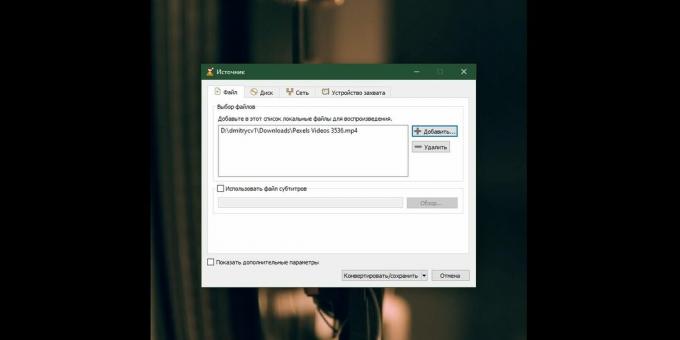
Selecione a pasta onde deseja colocar o vídeo e clique em "Iniciar".
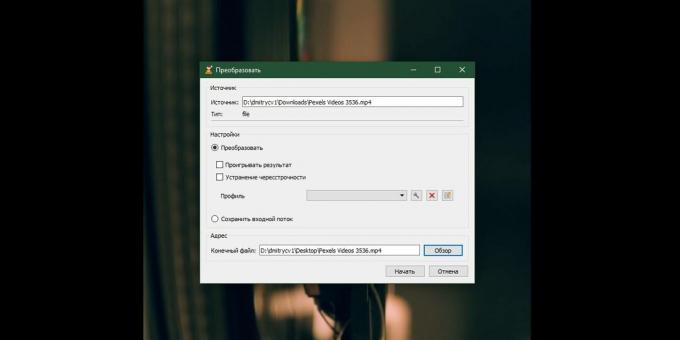
Aguarde até que o controle deslizante na parte inferior da tela chegue ao fim e a cópia invertida do arquivo esteja na pasta desejada. Agora ele pode ser reproduzido em qualquer player, e o vídeo será girado da maneira que você quiser.
Quando terminar, clique em "Ferramentas" → "Efeitos e filtros" → "Geometria" novamente e desative "Rotação" e "Rotação" ali, caso contrário, todos os seus filmes serão reproduzidos de cabeça para baixo. Vá também em "Ferramentas" → "Configurações" e clique no botão "Redefinir configurações".
Recorte
Se você precisar redimensionar o quadro do filme, clique em Ferramentas → Efeitos e filtros → Recortar. Use os quatro campos numéricos para indicar quanto cortar em cada lado da tela. Lembre-se dos números que você inseriu e feche a janela.
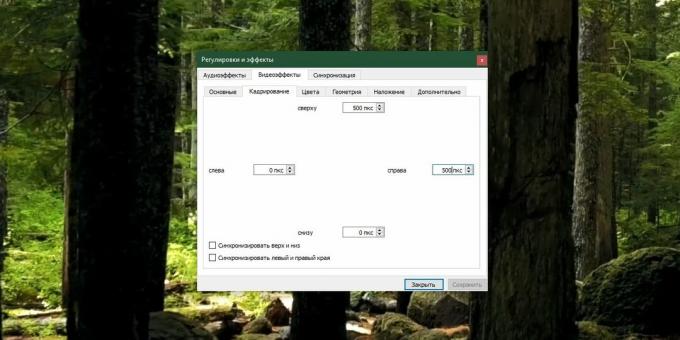
Vá para Ferramentas → Opções, clique em Mostrar tudo na parte inferior da janela. Escreva na barra de pesquisa "Cortar" e na seção exibida "Cortar filtro de vídeo" especifique os números inseridos.
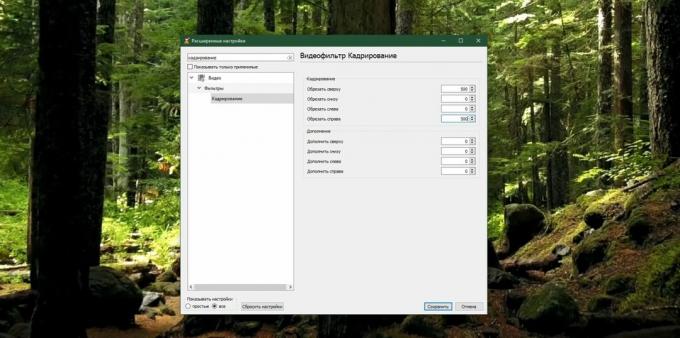
Agora clique na seção Filtros à direita e marque a opção Corte de filtro de vídeo. Clique em "Salvar".
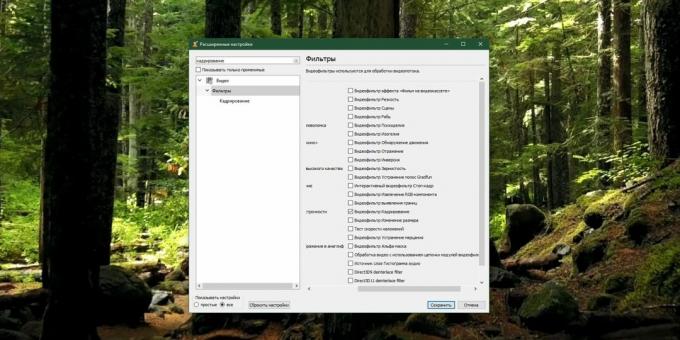
Clique em "Mídia" → "Converter / Salvar", aponte seu arquivo, clique no botão "Converter / Salvar".
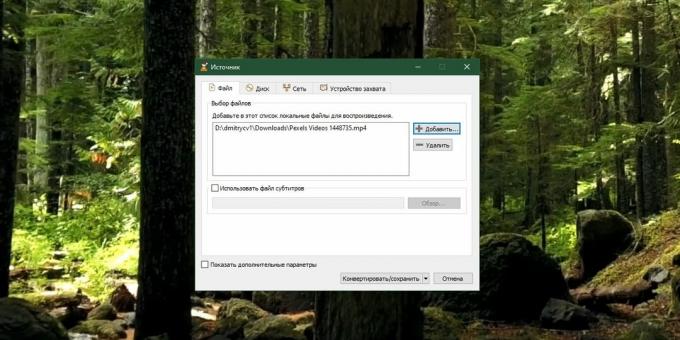
Na seção "Perfil", selecione o primeiro da lista. Clique no botão com a imagem de uma chave inglesa.
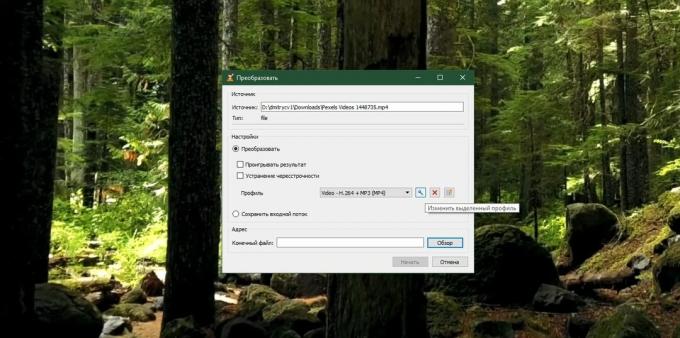
Vá para a guia Codec de Vídeo → Filtros. Ative a opção "Filtro de recorte de vídeo", clique em "Salvar".
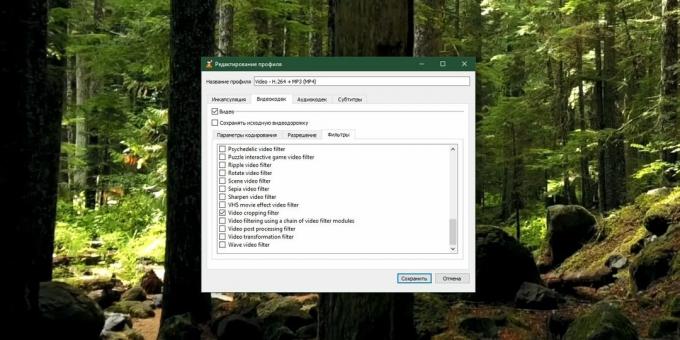
Agora escolha onde salvar o resultado de seu trabalho e clique em "Iniciar". Espere até que o controle deslizante na parte inferior da tela chegue ao fim.
Por fim, vá para "Ferramentas" → "Configurações" e clique no botão "Redefinir configurações".
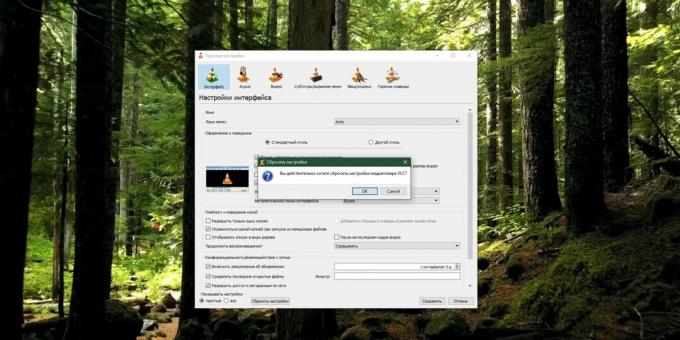
Isso deve ser feito para que o VLC não corte todos os vídeos subsequentes abertos nele.
Leia também🧐
- IINA é o novo reprodutor de vídeo do macOS para substituir o VLC
- Como assistir a filmes e programas de TV via torrents sem esperar o download
- O que fazer se um arquivo de vídeo estiver danificado e não abrir



