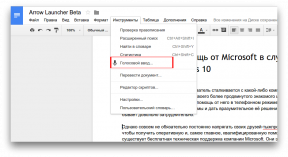Como usar RetroArch - emulador para Dendy, Sega Mega Drive e outros consoles antigos
Programa Educacional De Tecnologia / / December 28, 2020
O que é RetroArch
RetroArch é uma interface versátil para dezenas de diferentes emuladores de console retro, computadores e máquinas de fliperama. Em contraste com emuladores separados para cada plataforma com configurações e interface diferentes, RetroArch oferece uma única biblioteca de jogos com fácil navegação e classificação.
Isso significa que você não precisa mais alternar entre os aplicativos e pensar qual deles é adequado para uma plataforma específica - você só precisa selecionar um jogo e ele iniciará imediatamente. A coleção coexiste perfeitamente com os títulos favoritos Mega drive Sega, PlayStation, Super Nintendo, Game Boy Advance e muitos outros consoles.
Ao mesmo tempo, RetroArch suporta quase todos os gamepads, exibe capas e capturas de tela de jogos, e também permite que você crie listas de reprodução, aprimora a imagem e pode fazer muitas outras coisas úteis. É tudo personalizável e funciona em smartphones, tablets, computadores, caixas de TV, PCs de placa única e consoles de jogos.
Lendo agora🔥
- 6 gadgets incomuns que você nunca soube que existiam
Como configurar RetroArch
Instalação
RetroArch está disponível para Windows, macOS, Linux - e não apenas para as versões atuais, mas também para aquelas que não são mais suportadas pelos fabricantes. Por exemplo, Windows 95 ou Mac OS X em PowerPC. O shell funciona em Android, iOS e um grande número de consoles de jogos - de PlayStation 2 a Nintendo Switch.
Para instalar, acesse o site oficial do esse link e baixe o arquivo de instalação para o seu dispositivo. Após o download, execute o instalador e siga as instruções do assistente. Quando terminar, inicie RetroArch no menu Aplicativos.
Mudar de idioma
O padrão é o idioma do sistema, mas o inglês geralmente está ativado. Se desejar, você pode alterá-lo para o russo, mas lembre-se de que a localização não é perfeita e alguns pontos não são traduzidos.
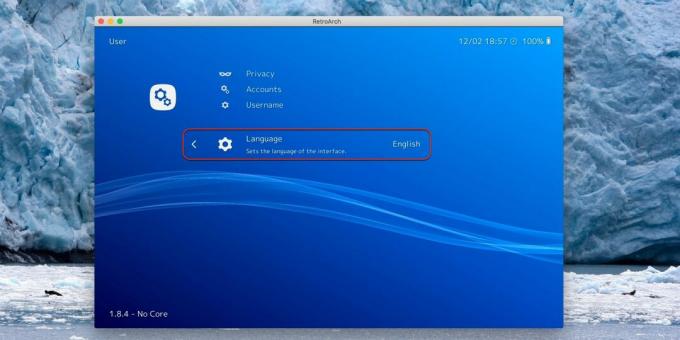
Para alterar o idioma, vá para Configurações → Usuário → Idioma e selecione o item desejado na lista. Recomendamos usar o inglês e daremos os nomes em inglês das seções do menu. Se você ainda quiser russo - complete todas as configurações e, em seguida, mude.
Configuração do gamepad
Os controladores de jogo são detectados automaticamente. É o suficiente para conectar controle para o dispositivo e funcionará imediatamente no RetroArch. Uma ampla variedade de controladores é suportada, incluindo Dualshock 4 e Xbox One S Controller, bem como controladores com e sem fio de terceiros.

Configurar o controlador se resume a atribuir teclas de atalho para invocar o menu. Para fazer isso, abra Configurações → Entrada → Atalhos de tecla de atalho → Menu Alternar combinação do Gamepad e selecione uma combinação de botões da lista. Por padrão, L3 + R3 é usado, mas se você tem um gamepad sem stick analógico, por exemplo, do Super Nintendo, é mais conveniente usar L1 + R1 + Select + Start.

Aqui você também pode definir combinações para salvar e carregar rapidamente, bem como tempo de retrocesso.
Personalização da interface
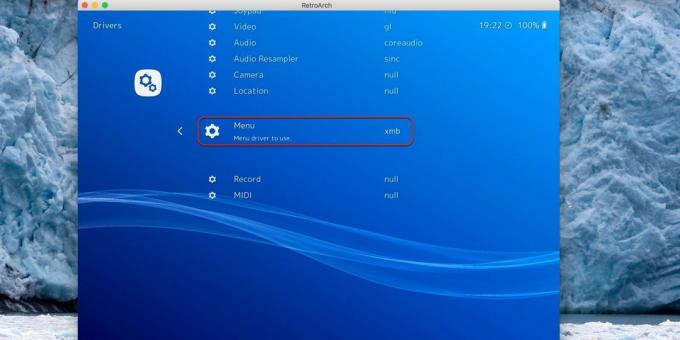
Por padrão, RetroArch usa a interface gráfica XMB, familiar aos proprietários de PlayStation 3. É muito fácil navegar com um gamepad. No entanto, além disso, várias outras opções também estão disponíveis para desktops e dispositivos portáteis. Para alternar, vá para Configurações → Drivers → Menu e selecione o apropriado.
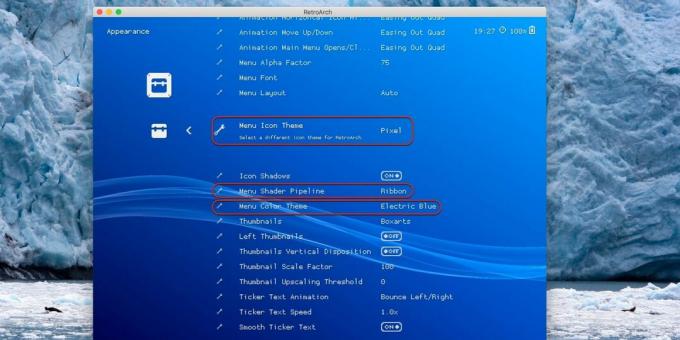
Você também pode alterar a aparência dos ícones e da fonte no menu. Isso é feito na seção Configurações → Interface do usuário → Aparência → Tema do ícone de menu. Além disso, várias animações de menu e esquemas de cores também estão disponíveis - os itens Menu Shader Pipeline e Menu Color Theme são responsáveis por eles, respectivamente.
Carregando emuladores
Inicialmente, RetroArch não tem um único emulador. Eles são carregados como módulos do kernel para cada console. Ao mesmo tempo, pode haver vários núcleos para a mesma plataforma (ao iniciar o jogo, você só precisa escolher qual usar).
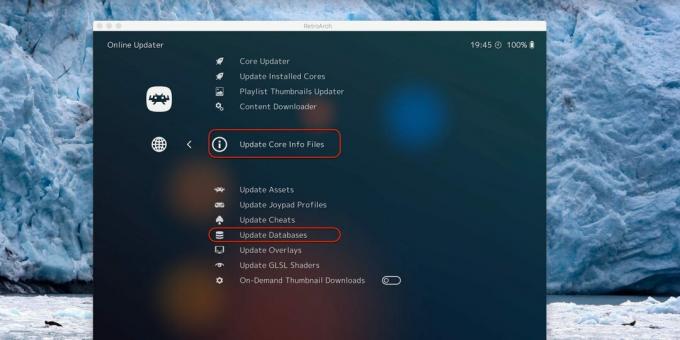
É aconselhável atualizar os bancos de dados antes de instalar os emuladores para baixar as versões mais atuais. Para fazer isso, abra o Menu Principal → Atualizador Online e selecione Atualizar Arquivos de Informação Principal e então Atualizar Bancos de Dados.
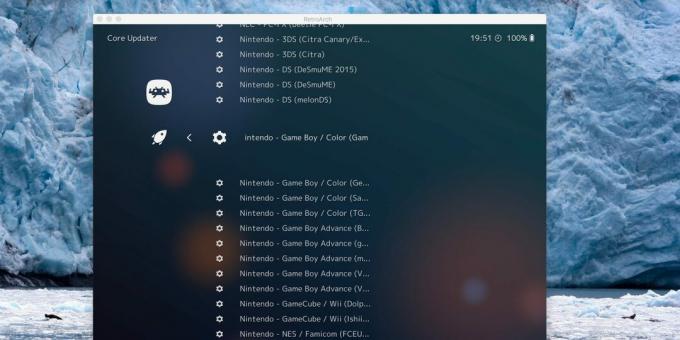
Agora vá para o Core Updater e instale os kernels para os emuladores dos consoles com os quais deseja jogar. Procure o nome do console na lista, selecione um dos emuladores e pressione o botão confirmar. Para um sistema, você pode instalar vários emuladores ao mesmo tempo: se ocorrerem alguns erros, será suficiente trocar para outro.
Adicionar jogos
Para jogar, você precisará de um arquivo ROM - uma cópia do cartucho, que será executado no emulador. Eles podem ser facilmente encontrados na Internet a pedido “rum nome do console ", entretanto, é considerado legal usar arquivos ROM apenas se você tiver o cartucho original com o jogo.
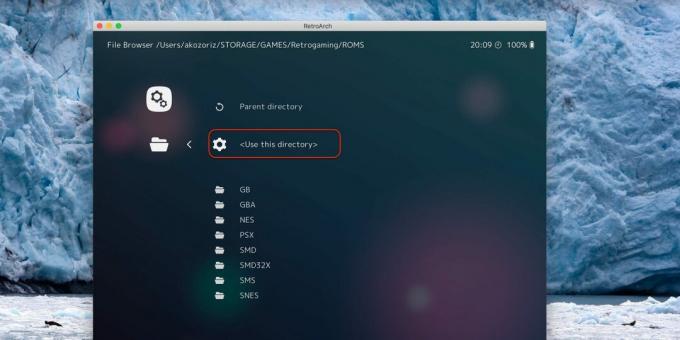
ROMs no RetroArch são adicionados ao escanear pastas, então é conveniente especificar imediatamente o diretório inicial onde todos os arquivos ROM são armazenados. Para fazer isso, vá para Configurações → Diretório → Navegador de arquivos, encontre a pasta desejada e selecione Usar este diretório.
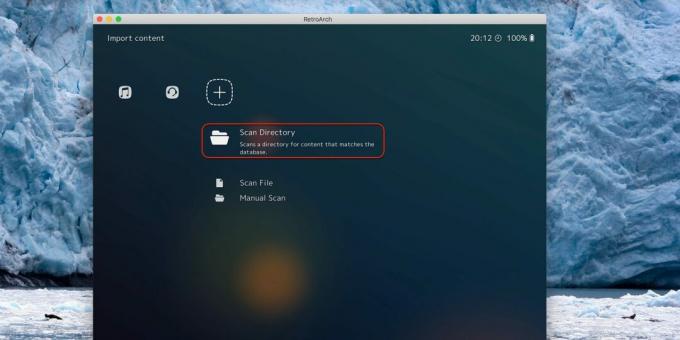
Volte ao menu principal e, em Importar conteúdo, selecione Verificar diretório. Agora abra as pastas Roma uma por uma e clique em Verificar este diretório. Dependendo do número de jogos, a verificação pode levar de alguns segundos a vários minutos ou até mais. Quando o processo for concluído, novos ícones com seções para cada console adicionado aparecerão no menu principal.
Habilitando capas
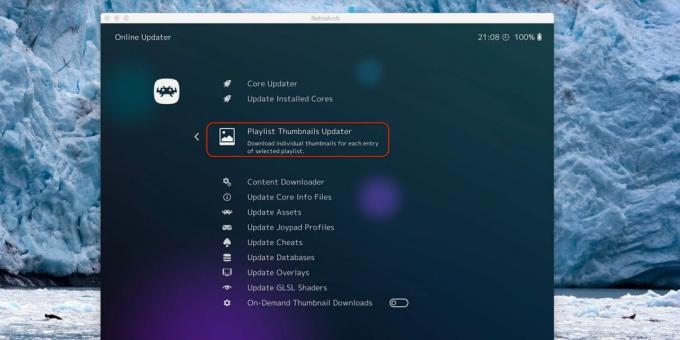
Os ícones estilizados para gamepads e cartuchos de console parecem bons, mas são muito melhores quando uma capa de cada jogo é exibida. Para configurar isso, vá para Menu Principal → Atualizador Online → Atualizador de Miniaturas da Lista de Reprodução e clique no nome de cada console na lista.
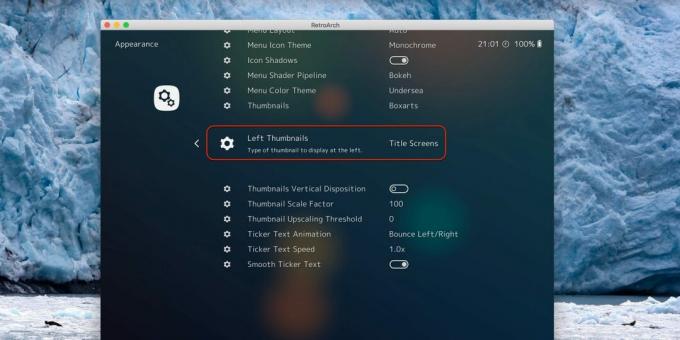
Além disso, você pode habilitar a exibição de capturas de tela ou telas iniciais à esquerda da lista de jogos. Para fazer isso, abra Configurações → Interface do usuário → Aparência → Miniaturas à esquerda e selecione Capturas de tela ou Tela de título.
Esteja ciente de que a arte só aparecerá para os lançamentos oficiais do jogo, conforme encontrado nos bancos de dados RetroArch. As versões traduzidas e todos os tipos de hacks ficarão sem fotos.
Adicionando conquistas
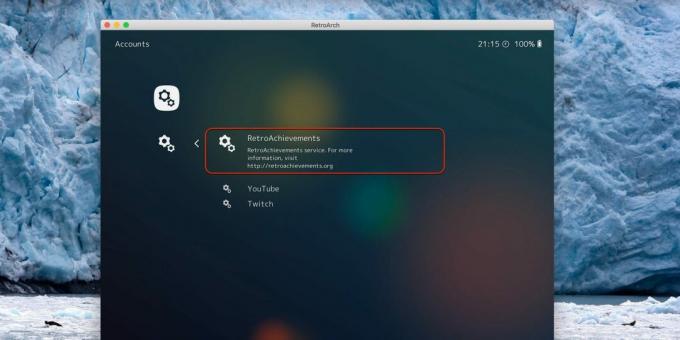
O recurso Conquistas nunca existiu em jogos mais antigos, mas RetroArch permite que você o adicione. Para obter conquistas e quebrar recordes de outros usuários ao redor do mundo, cadastre-se no site retroachievements.orge insira seu nome de usuário e senha em Configurações → Usuário → Contas → RetroAchievements.
Salvando configurações

Por padrão, RetroArch salva todas as configurações ao sair. Se o aplicativo for encerrado inesperadamente ou forçosamente, as alterações feitas serão perdidas. Portanto, para salvar, feche e reabra o RetroArch ou vá para o menu principal → Arquivo de configuração e clique em Salvar configuração atual.
Como usar RetroArch
Jogos de corrida
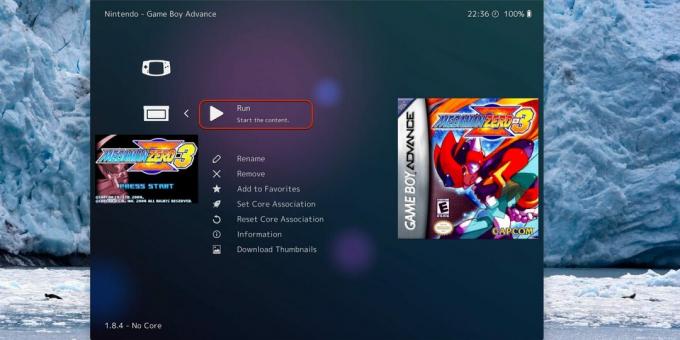
Para jogar, vá até a seção da plataforma que você precisa, encontre o jogo, abra-o e clique em Executar. Na primeira vez, você também terá que especificar o kernel a ser executado - então ele será selecionado automaticamente.
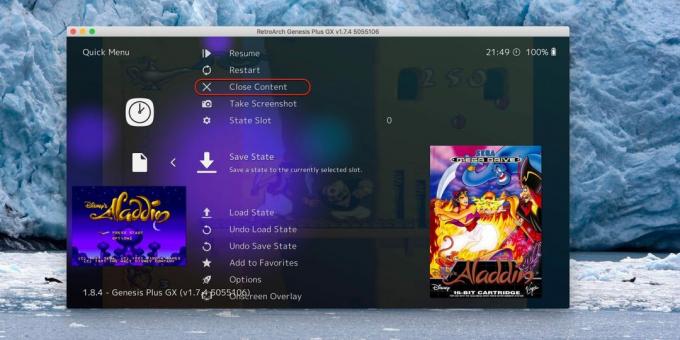
Para sair do jogo, abra o menu rápido com o atalho de teclado que você atribuiu anteriormente e clique em Fechar conteúdo. Aqui você também pode reiniciar o jogo, salvar ou alterar várias configurações do emulador.
Favoritos
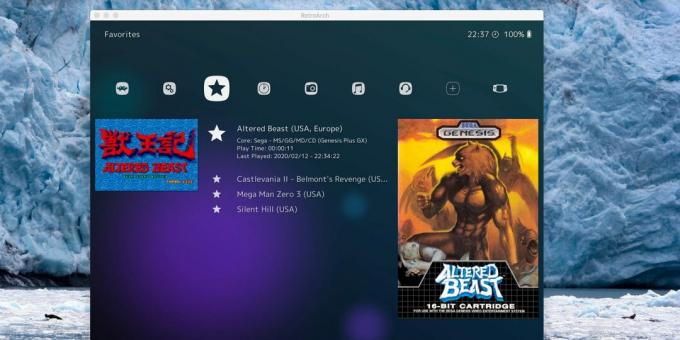
Se houver muitos jogos na biblioteca, será muito enfadonho encontrar o que você precisa. Você pode simplificar a tarefa adicionando seus títulos favoritos aos favoritos. Para fazer isso, abra o jogo e clique em Adicionar aos favoritos. Todos os adicionados aparecerão no menu principal na seção com um asterisco - todos os jogos serão coletados lá, independentemente da plataforma.
História
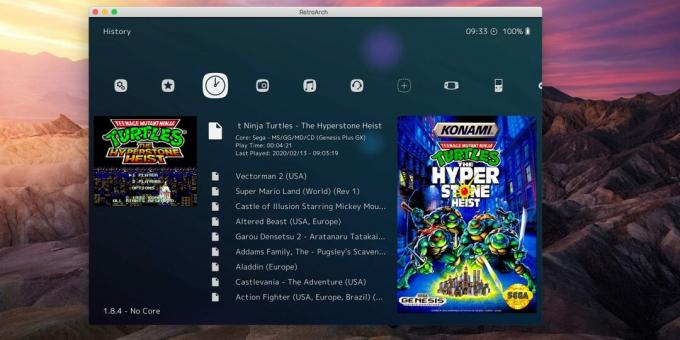
Outra opção de início rápido é o menu Histórico, que também exibe os últimos jogos abertos de todos os consoles. Esta opção é conveniente para títulos que estão em andamento.
Conservação

Nos consoles originais, salvar era um verdadeiro luxo. Nos emuladores, você pode salvar a qualquer hora e em qualquer lugar. Para fazer isso, você precisa abrir o menu rápido no jogo e selecionar Salvar estado. Para carregar, respectivamente, a opção Load State é usada.
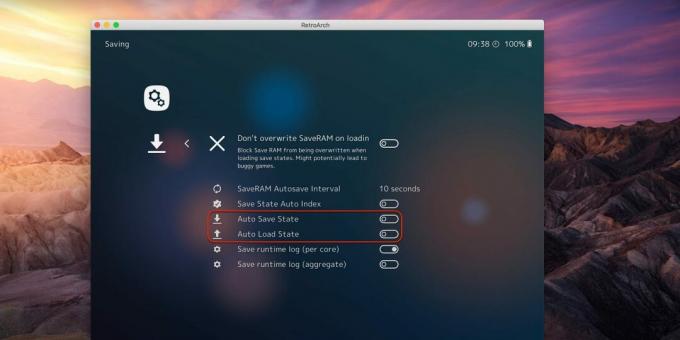
Por conveniência, você pode configurar o salvamento e o carregamento automáticos ao sair e iniciar o jogo. Para fazer isso, vá para Configuração → Salvar e ative as chaves de alternância Auto Save State e Auto Load State.
Melhorando os gráficos
Nas telas de computadores modernos e até mesmo de aparelhos móveis, os jogos antigos ficam muito ruins devido à baixa resolução. Porém, a situação pode ser corrigida com a ajuda de shaders - efeitos que suavizam os pixels ou, ao contrário, adicionam filtros, graças aos quais a imagem parece em uma tela de TV CRT. A última opção parece mais autêntica e muito mais agradável.
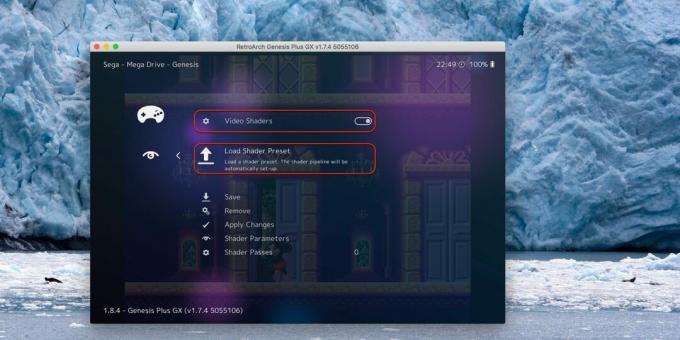
Para habilitar os shaders, inicie o jogo e abra o menu rápido. Vá para Shaders e ative o botão de alternância Video Shaders. Abra a Predefinição de Shaders, escolha um dos vários filtros, volte ao menu e clique em Continuar.

Por exemplo, é assim que a imagem original se parece em comparação com o shader crt_pi, que simula um cinescópio CRT TV (pasta shaders_glsl → crt → crt_pi.glslp). À esquerda, o filtro está ativado; à direita, não.

O preset selecionado pode ser usado em outros jogos e emuladores. Para fazer isso, no menu Shaders, você precisa selecionar Save e, em seguida, Save Core Preset - para todos os jogos do console atual ou Save Global Preset - para todos os emuladores em geral.
Leia também🎮🕹📺
- 50 melhores jogos NES de todos os tempos
- 5 emuladores Android grátis no PC
- 7 melhores emuladores Dendy para diferentes plataformas
- 25 ótimos jogos para jogar em um computador fraco
- Retro Games Online: jogos clássicos direto no navegador