Como aproveitar ao máximo a pesquisa no Windows 10
Janelas / / December 19, 2019
Esses truques irá ajudá-lo a encontrar todos os arquivos e pastas, resultados de pesquisa de filtro e obter para as configurações desejadas.
Windows 10 tem um bom built-in de busca, que por algum motivo, poucas pessoas usam. Enquanto isso, esta é uma ferramenta muito legal que virá a calhar se você não tiver muito cuidado estão classificando seus arquivos em pastas. E, de fato, muitas vezes procurar documentos abertos apenas mais rápido do que passar o caminho completo para o arquivo.
Há duas maneiras de começar à procura de arquivos. Você pode clicar no ícone de pesquisa (lupa) na barra de tarefas. Ou apenas abrir o menu "Iniciar" e começar a digitar uma consulta de pesquisa.
Aqui estão alguns truques para ajudar a procurar de forma rápida e eficiente.
Filtrar resultados
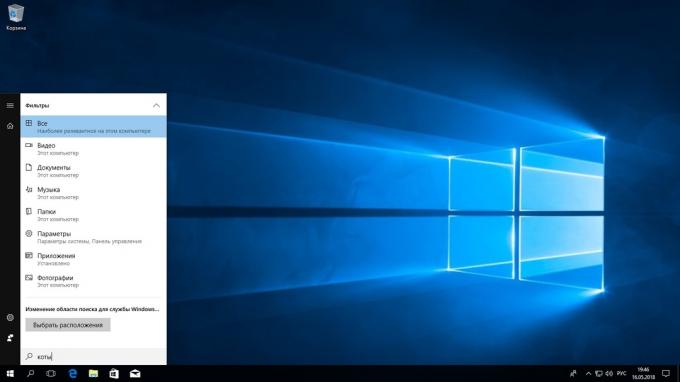
Comece a procurar por arquivos, aplicativos e configurações, como de costume. Em seguida, clique em um dos três ícones na parte superior do menu "Iniciar", que aplicações de filtros, documentos e páginas web, respectivamente.
Alternativamente, você pode clicar no botão "Filtros" do topo para indicar o que procurar: pastas, músicas, fotos, ou configurações de vídeo.
configurações de pesquisa simples

um dos deficiências Windows 10 - configurações obviedade. É uma mistura de Windows 7 e Windows 8, "dez" com a libertação de muitos utilizadores confundidos pela presença de dois painéis de controlo. Definindo-los não espalhados muito lógico e fácil de se perder neles.
Mas a busca para Windows 10 faz com que seja mais fácil de navegar nas configurações. Se você precisar de qualquer item em particular, basta começar a digitá-lo no menu "Iniciar", e existe uma opção correspondente. Não importa qual dos dois painéis O controlo é localizado.
Pesquisar nas «Explorador»

O "Explorador» Windows 10, como nas versões anteriores, há um bar para procurar rapidamente arquivos e pastas. Digite o nome do arquivo ou pasta, e Windows 10 vai encontrá-los. barra de pesquisa também permite classificar os arquivos por tipo, tamanho, data de modificação e outros parâmetros. E no "Explorer," há uma oportunidade legal - para salvar uma consulta de pesquisa no futuro, como pasta inteligente. Para fazer isso, basta clicar no "Save Search".
pesquisa difusa
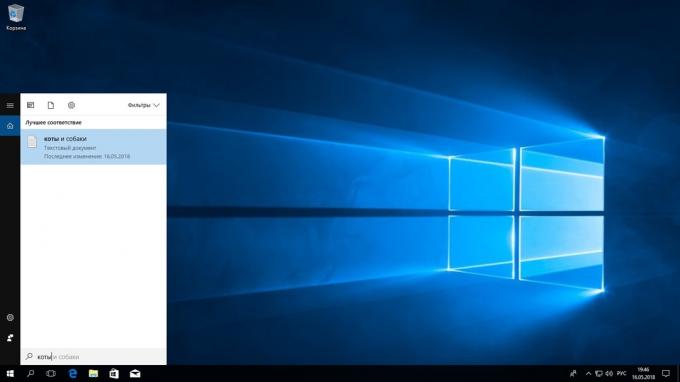
Se você quiser encontrar alguma coisa, mas não sei o que é, você vai encontrar a capacidade do Windows 10 de adivinhar palavras na sua pesquisa. Para este efeito caracteres curinga especiais.
- * - carácter universal que substitui um ou mais caracteres nos termos de pesquisa em qualquer potencial. Suponha que você insira cat *. Windows 10 irá encontrar os arquivos que contenham a palavra gatos, que, caldeira e assim por diante.
- ? - ele permite que você pesquise apenas um carácter perdeu. Por exemplo, sob demanda para? t o sistema irá encontrar e gatoe baleia.
- # - é usado para procurar qualquer número. Por exemplo, 5#3 encontrar arquivos que contenham números 513, 573 e assim por diante.
Procurar um arquivo por suas propriedades
Suponha que você queira encontrar arquivos que não sabem o nome, mas você se lembra o formato, tamanho ou tempo quando você criado ou modificado pela última vez o arquivo. Comece a pesquisar para qualquer solicitação de arquivo *E, em seguida, filtrando o formato de definição de busca ou selecionar um intervalo de tempo, mais ou menos correspondente ao arquivo desejado. Você pode procurar propriedades, como data, tipo de arquivo, autor, e assim por diante.
Note que quando você está mudando as condições nos filtros do painel de busca, palavras ininteligíveis aparecem na barra de pesquisa. Aqui está o que eles significam:
- tipo - tipo de arquivo. você pode entrar tipo: documento ou tipo: videoPara procurar documentos e vídeo, respectivamente.
- etiquetas - marcas, que marcam um arquivo. Você não usar tags no Windows 10? Em vão. Marcar as tags arquivos desejados e, em seguida, procurar suas demandas como tags: trabalho ou tags: leitura.
- autor - nome do usuário que criou o arquivo. Por exemplo, você tem certeza que sua esposa é chamado Ophelia, com o qual você usar o mesmo computador, configurar algum arquivo que você precisa. entrar Autor: OpheliaE você vai ver toda a criação de seus arquivos aos quais você tem acesso. Mais importante ainda, escrever o nome correto de sua conta.
Expressão "e", "ou", "não"
Estas expressões permitem que você use vários termos de pesquisa simultaneamente.
- E (u) - busca de várias palavras ou frases que estão presentes em um único arquivo. Por exemplo, a consulta cães e gatos encontrar arquivos para você, que fala dos gatos e dos cães.
- OU (OR) - Pesquisas de arquivos em que há pelo menos algumas palavras e expressões. inquérito Ou gatos ou cães hamsters encontra todos os arquivos que são mencionados, ou gatos, ou cães ou hamsters.
- NOT (não) - pesquisas para arquivos que não possuem a referida expressão. Por exemplo, a consulta Heavy Metal NÃO Justin Bieber Você vai encontrar documentos ou música relacionadas com heavy metal e não contêm sequer o menor indício de Justin Bieber.
- «» - procura de arquivos contendo certa frase exata. Por exemplo, procurar "Gatos e cães" ele encontra um arquivo cães e gatose não gatos raivosos e cão paciente.
- () - procurando palavras que podem ser colocados no arquivo em qualquer ordem. Ou seja, um pedido (Cães Gatos hamsters) encontrar e Cães Gatos hamsterse Cães Gatos hamsters.
- > e < - olhar para arquivos com valores mal definidas. Por exemplo, Data:> 2018/01/01 encontrar todos os arquivos que foram criados após o primeiro dia de janeiro deste ano. size: <10MB encontrar arquivos menor do que 10 MB.
Agora que você sabe sobre a localização de todos os Windows 10, você pode ter certeza que nunca vai perder seus arquivos.
veja também
- Como limpar automaticamente o disco rígido no Windows 10 usando o "Memory Control» →
- Como configurar dois fatores de autenticação ao efetuar logon no Windows 10 →
- 11 coisas que você precisa fazer depois de instalar o Windows 10 →
- Como no Windows 10 para desativar as notificações irritantes →
- 8 recursos do Windows 10, que você pode não saber →


