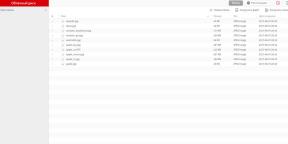Como criar e editar imagens no Google Chrome
Browsers De Tecnologia / / December 19, 2019
Extensões para o Chrome favorito, que permitem fazer um screenshot da página inteira, ou seleção, processar a imagem final, ou adicionar uma nota, e tudo isso - sem sair do navegador.
Às vezes acontece que é necessário necessidade urgente de tomar um screenshot da página, mas a tecla Print Screen - não é uma opção. Skrishnot quer essa página, em vez de toda a tela. Ou imagem precisa mudar um pouco antes de mostrar alguém. E, em seguida, começar a dançar com um pandeiro. Embora este problema tem uma solução simples e elegante - uma extensão especial para o browser.
Pixlr editor

Este é um editor de fotos completa do seu navegador que permite que você altere a imagem do Google Drive, não bombear para fora. Assim, todas as alterações feitas serão imediatamente sincronizados com outros dispositivos conectados à sua nuvem. Se você é mesmo um pouco familiarizado com os editores gráficos, esta extensão vai ter o seu gosto. Mas, talvez, será muito difícil para iniciantes.
Preço: 0
incrível tela

Com impressionante tela você pode tirar um screenshot da área visível ou página inteira de uma vez. Se você quiser recortar a imagem, em seguida, basta reduzir o tamanho do navegador. Barato e alegre.
Mas isso Gingerbread não termina aí: você pode adicionar anotações, setas, redimensionar a imagem. E pela oportunidade de "encobrimento" a imagem dos desenvolvedores está exatamente a apertar as mãos. imagem Ready pode ser baixado para seu computador, o Google Drive, o servidor do desenvolvedor, ou para imprimir.
Preço: 0
LightShot

LightShot - talvez a mais pesada alternativa impressionante tela. Ao clicar no ícone, você selecione a área de imagem. Infelizmente, não há nenhuma maneira de remover a página. Mas você pode adicionar anotações, sublinhado e outras bobagens agradáveis. fotos acabados podem ser armazenados no servidor de expansão, na esfera social, no seu PC ou imprimir.
Preço: 0
imagem Páginas Web

Em funcionalidade esta extensão não é muito diferente daqueles oferecidos: você clica no ícone da câmera, e você são oferecidas três opções: tirar uma foto da região visível, uma página inteira, ou seleção. Antes de enviar ou salvar a imagem pode ser editada, por exemplo, certas áreas escurecer. Referindo-se a imagem pronta para ação.
Preço: 0
padronizado tela

A melhor opção em uma situação onde há algumas screenshots do mesmo tipo. Padronizado Screenshot leva a uniformidade de todas as imagens: os converte em imagens do mesmo tamanho (1366 pixels de largura) tira da função superior acrescenta OS X e sombra.
Preço: 0
Como você pode ver, mesmo o processo de screenshots criando pode ser feita ainda mais fácil. Par de cliques, e um link já está na prancheta ou na nuvem.
E quantas vezes você tem que tirar screenshots, e que você usa para criá-los?