15 «Google Calendar» chips, que devem ser utilizados ao máximo
De Tecnologia / / December 19, 2019
1. Crie calendários separados para diferentes necessidades

Por padrão, o Google fornece apenas um calendário, no qual se acumulam todos os seus eventos. Se você estiver usando ativamente, as tarefas e compromissos, tarefas domésticas e eventos pessoais se misturam e se transformou em uma verdadeira lixeira.
Portanto, é melhor para criar vários calendários para diferentes tipos de eventos. Para fazer isso, clique no ícone de engrenagem no topo e ir para as definições. Lá, selecione "Add Calendar» → «Criar calendário." Especifique um nome e, se necessário, uma descrição. Por isso, será possível manter o funcionamento do negócio no mesmo calendário, a formação de agenda - em outros aniversários - no terceiro, e assim por diante.
2. Inscrever-se para colegas calendários
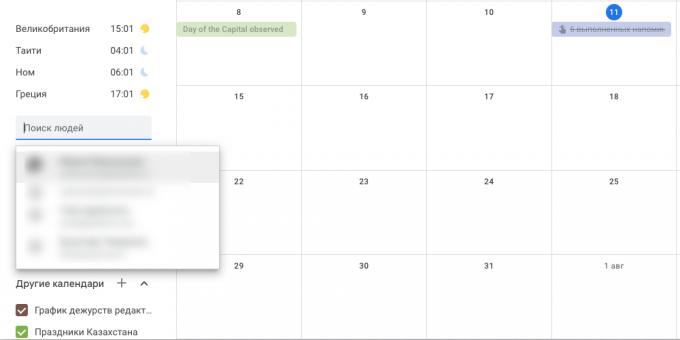
Às vezes precisamos acompanhar o que eles fazem, ou nossos amigos colegas. Se eles usam «Google Calendar," você pode adicionar seus calendários para si mesmo e para manter o controle de quais eventos aparecem lá.
Na barra lateral à esquerda, localize a linha que diz "Pesquisar pessoas". Enter para nome ou endereço do seu amigo e-mail. Na janela pop-up, clique no botão "Solicitar acesso", ea pessoa receberá uma mensagem pedindo-lhe para permitir a visualização do seu calendário. Quando ele confirma o seu acesso por eles para o evento será mostrado na sua seção "Outros calendários".
3. Escolha uma hora para a reunião, que irá atender a todos

Você precisa organizar uma reunião com os colegas ou conversar com amigos, mas você não pode até escolher o momento em que tudo estará livre? Ao invés de enviar os convites, use a "Encontrar um tempo".
Criar um novo evento e clique em "Outras definições". Na próxima página, selecione a guia "Encontrar uma hora". No "Adicionar convidados" à direita, digite os nomes das pessoas que deseja convidar, - Google permite adicionar até 20 pessoas. querer as suas experiências na frente de você. Se alguém tem algo planejada, Ele será marcado como "Ocupado". Resta apenas encontrar um momento em que todos são livres para atender.
veja também📋
- 10 ferramentas para o tempo de planejamento
4. Esconder seus eventos privados

Vamos dizer que você precisa para realizar uma reunião de natureza confidencial. E você não quer que o escritório inteiro para ver onde você está indo. Para fazer isso, marcar o compromisso como um "pessoal". Em seguida, informações sobre ele verá apenas aqueles que você permitiu a edição (e não apenas assistir) seu calendário.
Criar um evento e ir para as "Outras definições". Clique em "Configurações de privacidade padrão" e selecione "Private". Todas as pessoas de fora não ver agora onde, com quem e em que momento você se encontra. Se o seu calendário é aberta para o outro, durante um evento privado, haverá uma marcada "Ocupado", sem detalhes.
5. Adicionar chamada de vídeo

Em vez de enviar o seu login Skype Google Hangouts ou todos os colegas, você pode inserir um link para uma conferência de vídeo diretamente para o evento no calendário. Para fazer isso, você cria um evento em "Outras Configurações", clique em "Adicionar uma vídeo-conferência." Quando o horário da reunião chega, o convidado será convidado a telefone no Google Hangouts.
ler💻
- O que pode substituir Skype: 8 aplicações para vídeo
6. anexos

Muitas vezes, em reuniões ou conferências, acesso à necessidade de qualquer documento para o estudo do que todos reunidos. «Google Calendar" permite anexar arquivos e documentos diretamente para o evento. Uma vez que todos os participantes convidados terão acesso rápido e fácil para eles.
Selecione o evento desejado e clique no ícone de lápis para editá-lo. No parágrafo "Descrição", clique no ícone de clipe e baixar todos os arquivos necessários. Eles podem ser tomadas a partir do seu computador, ou adicionar a partir do Google Drive nuvem.
7. Inclua relógio mundial

O "Relógio mundial" em «Google Calendar" é muito útil se você estiver trabalhando com funcionários remotosEspalhados por todo o mundo. Com ele você pode facilmente descobrir o que o seu tempo, diretamente da interface.
Abra as "Configurações" clicando no item apropriado no menu ao topo engrenagens. Localize o lado "World Clock". Ative a opção "Mostrar o relógio mundial", e em seguida, adicione a cidade onde seus colegas viver. E a sua hora local é exibido na barra lateral.
8. Notificar convidados por e-mail

Às vezes você precisa dizer a convidados para a reunião que eles têm feito alguma coisa - por exemplo, ter um laptop ou previamente examinado com alguns materiais. É possível, em princípio, para escrever sobre isso nos comentários a um evento, mas é mais seguro para atrair a atenção da mensagem de pessoas e-mail.
Para fazer isso, abra o próximo evento e clique no ícone do envelope. E você vai ser convidado a escrever uma mensagem que você envia a todos os participantes convidados.
9. Adicionar local específico

Além disso, o «Google Calendar planejado ", eventos que você pode anexar a ele uma referência a «Google Maps." Então você não tem que chamar ou cobrado aos participantes da reunião e um longo e tedioso para explicar-lhes como chegar lá e, em seguida, e ali e então.
Ir para os detalhes da reunião e encontrar o "Onde". Digite o endereço lá, e Google encontrá-lo. Agora, quando um convidado abre o evento, ele será capaz de clicar em um endereço e ver o ponto de encontro no mapa.
aprender✅
- Como organizar o seu dia: métodos de gênios produtividade
10. Adicionar calendários interessantes
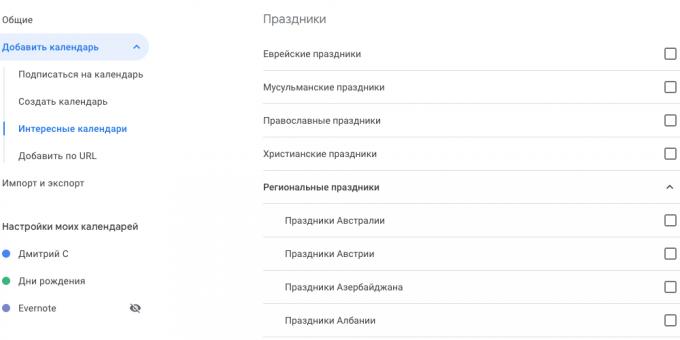
Google permite que você se inscrever para os chamados agendas interessantes. Eles podem ver, por exemplo, o calendário de eventos em sua área, eventos do mundo do desporto ou fase lua.
Localize na seção barra lateral esquerda "Outros calendários" e clique no botão "+". No menu que se abre, selecione a opção "Fun Calendários". Assinale os que você quer para se inscrever, e eles aparecem em seu mapa.
11. Compartilhe suas agendas

Se necessário, você pode fazer para que outros usuários podem ver (ou editar) os seus calendários. Isso é útil se você gerenciar uma equipe de colegas, e quero que eles saibam sobre todos os eventos futuros. Ou você é um estudante e ter criado para a programação colegas de aula.
Coloque o mouse sobre a agenda apropriada no painel esquerdo, e em seguida, clique nas reticências. Selecione "Configurações e Compartilhamento". No menu, consulte "Permissões de acesso", você pode fazer o seu calendário público (para todos os usuários da Web), adicione o indivíduo amigos (para isso você vai precisar seu endereço de e-mail), ou copie o link para o calendário, que, em seguida, devem ser enviadas por qualquer conveniente caminho.
12. Use atalhos de teclado
Usando o teclado, você pode mais rápida e eficaz do que dirigir o cursor do mouse. «Google Calendar" tem uma boa quantidade de hotkeys, com uma lista completa de que pode ser encontrado aqui. Aqui estão os mais úteis:
- c - criar um novo evento.
- retrocesso ou Excluir - excluir um evento.
- / - Vá para a barra de pesquisa.
- As Figuras 1 a 6 - mudar a vista calendário: Dia, semana, mês, ano, ordem do dia.
- t - Ir para a data.
- k ou p - Percorra o calendário para o intervalo de datas anterior. Ou seja, se você tem um calendário no modo de visualização mensal, que vai rolar até o mês anterior. Se o modo do dia - no dia anterior, e assim por diante.
- j ou n - Percorra o calendário para o próximo intervalo de datas.
olhar⌨️
- 60 grandes teclas de atalho para os trabalhadores de escritório
13. eventos de arrastar e soltar
Se você criou um evento, mas errou o dia ou a hora do dia, não necessariamente para entrar os números de configuração de eventos e recrutar manualmente. Segure o evento e arraste-o para o dia ea hora desejada - por isso vai ser mais rápido.
14. Use «Google Tasks"

«Google Tasks" - assuntos simples gerente, integrado diretamente no Calendário «Google." Para abri-lo, clique no ícone azul no painel à direita e você verá uma lista de seus Taxco. Não há muitas funções que de alguma Wunderlist, mas «Google Tasks" está sempre diante de seus olhos.
Adicionar um novo negócio, para editá-los, atribuí-los ao período de execução e a frequência de repetição pode ser tanto através do painel na interface web, ou através aplicativo móvel do Google.
Preço: Grátis
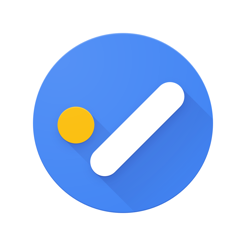
Preço: Grátis
15. Anular ações desnecessárias
Finalmente um pequeno truque. Digamos que você criar um evento, diligentemente lhe forneceu uma descrição, anexado a ele um monte de arquivos, ele concordou com todos os seus colegas, e depois apagados acidentalmente.
! Calma Você não tem que recriá-lo a partir do zero. Basta pressionar a combinação de teclas chavesCtrl + ZE evento remoto é restaurada. Então você pode cancelar quaisquer ações não intencionais no calendário. É um pouco imprevisível porque a interface não é o botão "Cancelar", mas muito útil.
veja também🧐
- Em «Google Calendar" e Google Mantenha apareceu tema escuro para Android
- Por Calendário eficazes listas de afazeres
- Calendário, que vai colocar tudo na vida dos lugares



