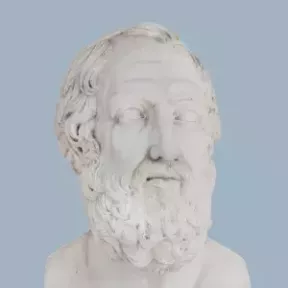Prós e contras de Controle da Missão, bem como algumas dicas para usuários
Dicas Makradar / / December 19, 2019

Uma das principais características Mac OS X Lion - este é o controle da missão. Na verdade, Mission Control é uma nova maneira de trabalhar com janelas e aplicativos. Anteriormente, foi utilizado Exposé, Dashboard e desktops virtuais, agora está tudo combinado em uma única aplicação. Simplificando, Mission Control permite ver instantaneamente todos os programas abertos, janelas abertas e documentos.
Como trabalhar com o Controle de Missão
Iniciar Mission Control pode ser uma das várias maneiras:
- Ao clicar no ícone apropriado no Dock
- Ao pressionar o botão na F3 teclado (que costumava ser responsável por Exposé)
- um gesto - é necessário realizar três dedos do-se inferior (pode ser configurado para quatro)
- Ajustar os ângulos no trackpad.
- Se você tem um Magic Mouse, em seguida, clique duas vezes na superfície do mouse.
Correndo o Controle da Missão, no topo da tela, você vai ver o painel, que contém todos os seus widgets, desktops virtuais (espaços), os aplicativos em execução no modo de tela cheia. O seguinte programa será exibido com as janelas abertas.

Mission Control juntou Exposé, Spaces, o Dashboard
Você, por sinal, pode causar separadamente aplicativo Exposé. Vamos dizer que você TextEdit aberto. Se você gastar quatro dedos de cima para baixo, você verá uma janela aberta no TextEdit, bem como uma lista de documentos que são editados antes:

mostras modo de janela de aplicação não só as janelas abertas, mas a lista de documentos que foram editados antes
desktops virtuais apareceu no OS X Leopard. Até à data, o sistema operacional apenas popular que não os suporta nativamente - é o Windows. Muitas vezes separado usuários OS X área de trabalho tolerar o Windows (que é executado em uma máquina virtual). Outro caso comum - uma divisão de tarefas na área de trabalho. Por exemplo, em um Spacey ter recolhido "razvlekalovka» (Twitter, todos os jogos, os IM-clientes), por outro - diretamente de trabalho (TextMate, Caleidoscópio, FTP), - o terceiro estudo (Preview, Dictionary.app, TextEdit).
Para adicionar um novo desktop, iniciar o Controle da Missão, mova o cursor para o canto superior direito. Quando você vê um fragmento da nova tabela, clique sobre ele. Agora você tem uma nova área de trabalho. Deve ser acrescentado ao pedido. Você pode fazer isso de várias maneiras. Em primeiro lugar, no Controle da Missão, você pode arrastar qualquer aplicação no novo desktop. A segunda maneira mais interessante. Clique na área de trabalho recém-criado, execute o aplicativo que gostaria de atribuir a eles. Em seguida, chamar no banco dos réus no menu de contexto de aplicação e selecione "Opções → atribuí-lo para o desktop."
Alternar entre desktops podem ser criados através de Controle de Missão ou usar gestos para realizar quatro dedos da esquerda para a direita ou da direita para a esquerda.
Para remover área de trabalho indesejados, iniciar o Controle da Missão, mova o cursor sobre ele, aparece cruzadas. Clique na cruz.
alguns problemas
Para dizer que o novo Controle da Missão é ideal, é impossível. Muito usuários avançados e exigentes, que anteriormente tinha o hábito 5-9 desktops de início, encontrar uma nova maneira de trabalhar com eles desconfortável. Há denúncias de que os shows de Controle de Missão janelas minimizadas (minimizado). Desk não pode dar nomes. Eles são representados como Desk 1 "" 2 Secretária '' Desk 3", etc. Esta é, em certa medida dificulta a navegação entre eles.
Algumas dicas
1. Torná-lo mais fácil de identificar as áreas de trabalho em controle da missão, estabelecidos para cada um deles o seu papel de parede. Para fazer isso, iniciar o controle da missão, ir para um dos desktops, clicando sobre ela. Em seguida, execute o utilitário Preferências do Sistema, vá para o "Desktop & Screen Saver." Lá você será capaz de mudar o papel de parede. Este procedimento será repetido para cada uma das áreas de trabalho.

Cada área de trabalho pode ter seu próprio papel de parede.
2. Para alternar rapidamente entre desktops usando hotkeys. Personalizá-los aqui: Preferências do sistema → Teclado → Atalhos de teclado.

3. Se você quiser ver as janelas abertas, um após o outro, sem sair do Mission Controle, use a tecla de atalho: `(no teclado do meu MacBook está localizado abaixo do botão esc).
4. Se você não usar widgets, o painel pode ser removido do Controle da Missão. Para fazer isso, acesse: Preferências do Sistema → Controle da Missão e remover a caixa de seleção "Mostrar Painel como um prostratstvo".
Sabe algumas técnicas interessantes para trabalhar com o controle da missão? Você pode compartilhar dicas sobre o uso de desktops virtuais? Conte-nos sobre isso e leitores nos comentários.