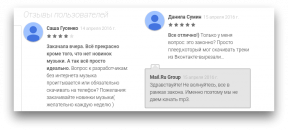Um dos novos recursos que nos trouxe OS X Mavericks, são tags. Esta é uma maneira completamente nova e muito conveniente para organizar seus arquivos. Se você já usou Flickr, Tumblr ou WordPress, então você já sabe que este tags e como eles funcionam. Como a ferramenta de classificação e filtragem, etiquetas quase perfeito. Em um clique você pode vasculhar os arquivos e encontrar exatamente o que você precisa. Se você ainda não usá-los enquanto trabalhava em seu Mac, neste artigo vou tentar convencê-lo e informá-lo sobre a sua utilidade.
* * *
Pense sobre a melhor forma de organizar seus arquivos
Cada um de nós tem a nossa própria abordagem e que pode ser muito conveniente para alguns usuários, categoricamente inaceitável para os outros. Portanto, antes de começar a usar a tag, considere por um momento e decidir como você deseja organizar os arquivos no seu Mac. Talvez por data ou por tipo de instância? Ou projeto? E talvez até mesmo alguma outra forma. Pense, não se apresse. Organizar arquivos na pasta principal nos documentos e fazer uma lista das tags chave que se encaixam no seu estilo de trabalho.
Uma cor para as tags relacionados
 Mavericks permite escolher uma cor para cada uma de suas marcas, mas no momento está disponível apenas sete cores. Tenha isso em mente, para tirar o máximo de um número limitado de cores. Por exemplo, para tags "animais de estimação" e "gato", você pode selecionar a cor vermelha, e para o "trabalho" e "projetos" - azul. Este método não é perfeito, mas pelo menos ele vai permitir que você "save cor" na organização do espaço de trabalho.
Mavericks permite escolher uma cor para cada uma de suas marcas, mas no momento está disponível apenas sete cores. Tenha isso em mente, para tirar o máximo de um número limitado de cores. Por exemplo, para tags "animais de estimação" e "gato", você pode selecionar a cor vermelha, e para o "trabalho" e "projetos" - azul. Este método não é perfeito, mas pelo menos ele vai permitir que você "save cor" na organização do espaço de trabalho.
 Para atribuir um tag, faça um clique direito sobre o arquivo, escolha "tags" e entrar na nossa tag nome no menu pop-up. Se você deseja adicionar várias tags - basta clicar sobre a entrada e tentando conduzir cada tag posterior.
Para atribuir um tag, faça um clique direito sobre o arquivo, escolha "tags" e entrar na nossa tag nome no menu pop-up. Se você deseja adicionar várias tags - basta clicar sobre a entrada e tentando conduzir cada tag posterior.
Por exemplo, eu atribuído a Roma da Sega e Nintendo Super tag «sega rom» e «snes rom», respectivamente, e cada um deles adicionalmente lilás colorido tag. Agora eu posso mostrar a Roma separadamente para cada console, ou usando uma tag de cor para exibir todos os seus rum. E tudo isso no Finder a guia atual, procurar as pastas e procurar esses arquivos desnecessariamente. Conveniente, não é?
etiquetas Atribuir ao salvar ou criar documentos.
 Adquira o hábito necessariamente adicionar tags ao criar arquivos. Acredite em mim, vai facilitar muito sua vida no futuro. Se você estiver trabalhando com os antigos arquivos criados em versões anteriores do OS X, você pode atribuir marcas ao abrir arquivos. Torna-se muito fácil: basta clicar no nome do documento na barra de título e insira as tags desejados. Da mesma forma, adicionar tags e para criar o arquivo, o mais importante não se esqueça de fazê-lo.
Adquira o hábito necessariamente adicionar tags ao criar arquivos. Acredite em mim, vai facilitar muito sua vida no futuro. Se você estiver trabalhando com os antigos arquivos criados em versões anteriores do OS X, você pode atribuir marcas ao abrir arquivos. Torna-se muito fácil: basta clicar no nome do documento na barra de título e insira as tags desejados. Da mesma forma, adicionar tags e para criar o arquivo, o mais importante não se esqueça de fazê-lo.
Criar uma tecla de atalho para as tags Atribuir
Se você usar atalhos de teclado para o trabalho (e tenho certeza de que você está usando), então você tem um desejo de criar um atalho para a atribuição de tags. Por padrão, ele não é, mas acrescentou que não será difícil.
 Vá para o sistema configuraçõesna seção teclado e abra a guia atalhos de teclado. O painel Hit lado esquerdo App atalhos, em seguida + e especificar no menu drop-down: programa – inventor, menu de Título – Tags ... Resta apenas escolher uma combinação de teclas, eu uso ⌥⌘RMas você pode atribuir qualquer outro, a seu próprio critério. Agora, quando você precisa para atribuir uma etiqueta a qualquer arquivo, basta clicar ⌥⌘R e começar a digitar as tags.
Vá para o sistema configuraçõesna seção teclado e abra a guia atalhos de teclado. O painel Hit lado esquerdo App atalhos, em seguida + e especificar no menu drop-down: programa – inventor, menu de Título – Tags ... Resta apenas escolher uma combinação de teclas, eu uso ⌥⌘RMas você pode atribuir qualquer outro, a seu próprio critério. Agora, quando você precisa para atribuir uma etiqueta a qualquer arquivo, basta clicar ⌥⌘R e começar a digitar as tags.
Use Pastas Inteligentes
Outro método conveniente de usar a tag - isto é envolvê-los em pastas inteligentes. Você pode criar uma pasta inteligente, que vai reunir todos os arquivos com a tag especificada em um só lugar. Por exemplo, eu criar uma pasta e definir como a tag filtro «sega rom» e «snes rom». O resultado é um e, de acesso mais importante alerta amigável para todos os arquivos marcados com a marca especificada. Da mesma forma, você pode estruturar seus documentos de projeto de trabalho ou quaisquer outros arquivos.
 Criar um simples Pasta Inteligente. No Finder, clique em ⌘F (Ou use o menu File - Find ... ) E segurando ⌥ clique no botão + na barra de pesquisa (que vai mudar as reticências). Em seguida, adicione as condições para a filtragem. escolher - etiqueta (clique Mais ... e encontrar o item na lista), especifique as tags desejados. Nós só podemos dar o nosso nome e pasta para salvá-lo.
Criar um simples Pasta Inteligente. No Finder, clique em ⌘F (Ou use o menu File - Find ... ) E segurando ⌥ clique no botão + na barra de pesquisa (que vai mudar as reticências). Em seguida, adicione as condições para a filtragem. escolher - etiqueta (clique Mais ... e encontrar o item na lista), especifique as tags desejados. Nós só podemos dar o nosso nome e pasta para salvá-lo.
* * *
Aqui estão algumas dicas para usar as tags no OS X, eu espero que eles vão ajudá-lo a organizar melhor o seu espaço de trabalho. Se eu perdi alguma coisa ou você conhecer outras dicas legais para usar as tags - me adicionou nos comentários.