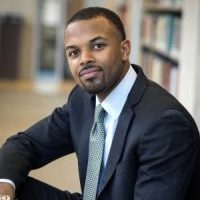Nós continuamos uma série de dicas para o trabalho eficaz em Mountain Lion (ver. parte 1 aqui). No OS X 10.8, muitas propriedades úteis do sistema necessariamente escondido nos confins dos arquivos de configuração - muitas vezes o suficiente para pressionar pouco conhecido teclas de atalho para executar um comando, a que anteriormente tinham que percorrer vários menus e diálogos.
6. Instantaneamente leitura voz lançamento
Se a sua frequência função de leitura de uso texto Mac você no "Lion Mountain" é suficiente pressionar a tecla opção+escO sistema começou a ler em voz alta para a página do documento, e-mail ou web atual. Vale ressaltar que a combinação acima de chaves em Safari 6 revela ainda um meio de leitura (o respectivo botão no campo de endereço).
Se você precisa ouvir apenas um determinado fragmento de texto, selecione-o com o mouse e clique novamente o mesmo opção+esc.
7. Transferência Painel de fundos de acesso universal
O "Mountain Lion" também apareceu mecanismo muito conveniente para mudar fundos de acesso universal: escalando uma imagem de exibição, invertendo cor, elementos de interface de som degola chaves e assim por diante. d. pressione as teclas
comando+opção+F5- eo sistema irá pop-up imediatamente painel, onde ele permanece apenas para acabar com o "tick" necessário.
8. O caminho para o arquivo, pasta ou aplicativo no texto
Por exemplo, em alguns post você pode ver o endereço do diretório ~ / Library / Preferences. Normalmente, tal endereço é copiado, transferido no Finder, apertar as teclas comando+mudança+GÉ inserido na caixa de pop-up texto, endereço copiado, agitação "input" - e só então ir para o caminho da pasta que foi especificado no texto original.
Este é um tempo muito longo. Muito mais fácil de selecionar um caminho com o mouse e clique na seleção do texto, clique com o botão direito. No menu de contexto que você deve uviditet equipe Properties (Mostrar informações), Mostrar (Revelar) e Abrir (Open) (Muitas vezes eles podem estar no grupo de menu Services (Serviços)).

Se você clicar na equipe Properties (Mostrar informações)Abra a janela do Finder padrão com informações sobre o objeto, cujo caminho de ter selecionado (neste caso, é uma pasta preferências no OS X biblioteca, localizada em seu diretório home). equipe Mostrar (Revelar) janela aberta "Finder", em que a pasta é realçado. E no ponto Abrir (Open) você abre o objeto apropriado - a pasta será aberta no gerenciador de arquivos, o arquivo - correspondente ao seu formato de aplicação, e se este é o caminho para o programa - executar o programa em si. No entanto, neste último caso, o OS X pode pedir-lhe para confirmar o lançamento do aplicativo. Tente, por exemplo, TextEdit aberta através do seu caminho: /Applications/TextEdit.app.
No caso, se no menu de contexto de comandos não é visível (por exemplo, o Firefox é constantemente no lado permite que serviços OS X sistema, aplicações embutidas no menu de contexto), abra o grupo Services (Serviços) menu com o nome do aplicativo atual (por exemplo, Firefox> Serviço) - a destinação do caminho para um comandos do sistema de arquivos objeto especificado não deve aparecer.
9. Simples start-up wizard de diagnóstico Wi-Fi
Para executar o utilitário "Diagnóstico Wi-Fi», opcional entrar nas selvas de serviços do sistema OS X (Embora a conhecer a localização física do programa não será supérfluo) simplesmente pressionando opçãoClique no ícone Wi-Fi na barra de menu - o menor menu pop-up equipe irá abrir para você o programa. No entanto, este método funciona apenas com a condição de que no momento o seu Mac não distribui na internet "wi-Faya".

10. Em vez disso, iCloud - unidade interna
A Apple promover muito activamente a sua "IT-nuvem" como um armazém de dados padrão, incluindo documentos de escritório. É por isso que na aplicação TextEdit, Pages, Numbers, Keynote, e em uma série de produtos de terceiros salvar as ofertas de diálogo constantemente escrever novos arquivos para a "nuvem".

No entanto, nem todos os usuários estão dispostos a aceitar a idéia - muitos ainda preferem para salvar seus dados em uma unidade local. A situação pode ser corrigida através da especificação do sistema como uma entrada padrão na unidade local do arquivo. Para fazer isso no "Terminal", digite o comando:
defaults write NSGlobalDomain NSDocumentSaveNewDocumentsToCloud -bool falsa
Depois de reiniciar um aplicativo que antes de todas lomilos tempo em iCloud, será inicialmente abrir uma caixa de diálogo Salvar em uma das pastas na unidade local. Para retornar o comportamento do aplicativo ao seu estado original, em vez do falso no comando acima deve ser inserido verdadeiro:
defaults write NSGlobalDomain NSDocumentSaveNewDocumentsToCloud -bool verdade