10 funções úteis FAR Manager
Dicas / / December 19, 2019
Far Manager - uma ferramenta diária de administradores de sistema e geeks de computador. Mas pode ser útil para os usuários comuns do Windows que querem ferramenta gratuita e eficaz para o gerenciamento de arquivos e pastas. Listados abaixo são algumas funções longe e teclas de atalho para a sua chamada.
1. modos de exibição
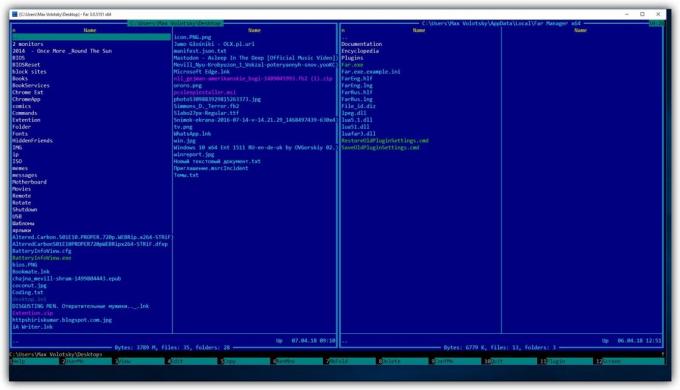
Alterar a largura e número de colunas no painel interface ativa, que exibe os arquivos e pastas.
- Ctrl + 1 - estabelecer um curto reprodução (três colunas estreitas).
- Ctrl + 2 - para definir o modo de visualização padrão (os dois coluna do meio).
- Ctrl + 3 - para estabelecer o modo completo (larga único e três colunas estreitas com informação de serviço).
- Ctrl + 4 - para estabelecer um amplo modo de visualização (uma grande e uma coluna estreita com informações de serviço).
- Ctrl + 5 - para estabelecer uma visão detalhada (o mais vasto uma vez e stobltsov adicional poucos com informações de serviço - estão tomando uma janela do programa).
2. Classificar itens

Organizar os arquivos e pastas em placa de interface ativa.
- Ctrl + F3 - ordenar por nome do elemento.
- Ctrl + F4 - ordenar por tipo de extensão.
- Ctrl + F5 - classificar por data modificada.
- Ctrl + F6 - Ordenar por tamanho.
- Ctrl + F8 - ordenadas por data de criação.
- Ctrl + F12 - exibir os itens de menu tipo.
3. Ver o tamanho de arquivos e pastas

Veja o tamanho do ficheiro ou pasta seleccionados usando a tecla F3. O valor apresentado na coluna de tamanho ou na parte inferior da prega - dependendo do tipo seleccionado.
Para selecionar um item, pressione a tecla Shift e uma seta para cima ou para baixo no teclado. Para a seleção de massa, use Shift com as setas esquerda e direita.
4. Simultânea com os elementos que estão em pastas diferentes
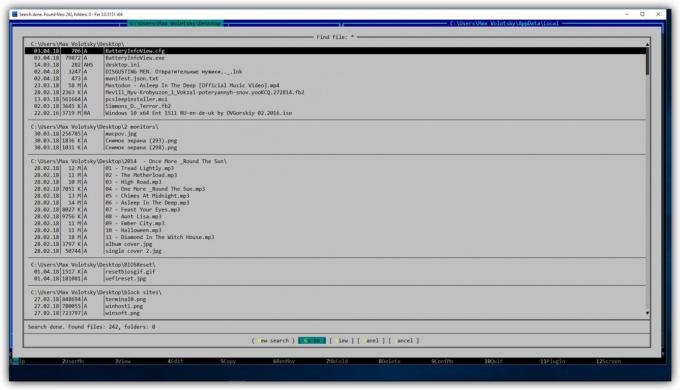
Adicionar arquivos e pastas a partir de diferentes diretórios na "barra de tempo" se você precisa trabalhar com todos eles ao mesmo tempo. Isso permitirá que você execute com elementos de operações do grupo como se eles estão no mesmo diretório. No entanto, sua posição real não vai mudar.
Para abrir a "barra de tempo", pressione F11 e selecione o Painel temporária. Para adicionar arquivos e pastas simplesmente arrastá-los a ele com o cursor do mouse. Você também pode encontrar os arquivos através de uma combinação Alt + F7 e adicionar os resultados da pesquisa para a "barra de tempo", clicando em Painel na caixa de pesquisa.
5. Filtrando por tipo de arquivo
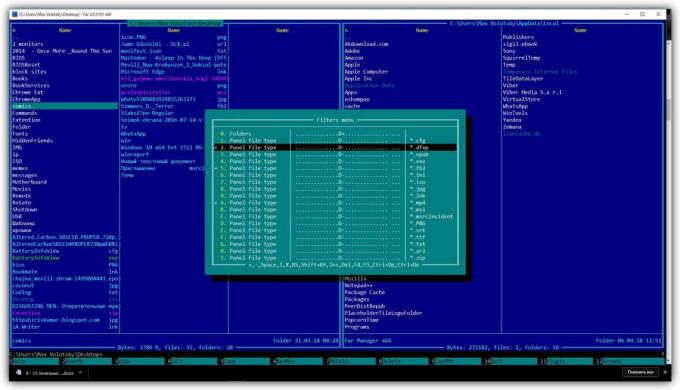
Filtrar a lista de arquivos por extensão, para ocultar temporariamente um painel de elementos supérfluos. Para ativar o filtro, utilize a combinação de teclas CTRL + I, na lista que aparece, selecione a extensão desejada e pressione a barra de espaço. Perto do tipo selecionado, além de arquivo aparecerá. Ao pressionar a tecla Enter, arquivos com outras extensões irá desaparecer do painel atual. Para cancelar a filtragem, novamente pressione CTRL + I e clara vantagem com um espaço.
6. Navegue na lista de processos

Role a lista de processos ativos diretamente na janela do Extremo Manager. Para visualizá-lo, clique na caixa de unidade de selecção (ALT + F1 / F2), e pressione 0. Nessa lista, você pode classificar os processos em tamanho pressionando CTRL + F6. Para excluir um processo, selecione-o e pressione F8. Para visualizar informações detalhadas sobre o processo, use a tecla F3.
7. navegação de pastas

Você pode abrir rapidamente a pasta raiz do disco local usando uma combinação de CTRL + \. Chaves ALT + F12 - exibe as pastas que você abriu anteriormente
8. Compare identidade Folders

Se você quiser testar dois diretórios para sua identidade, uma aberta deles no painel esquerdo, e a segunda à direita. Em seguida, pressione F11 e selecione Avançado Compare. Na janela que abrir, selecione as opções de comparação e clique em OK. O programa irá exibir o tamanho de ambos os arquivos e destacar seus arquivos que não correspondem.
9. gravação de macros
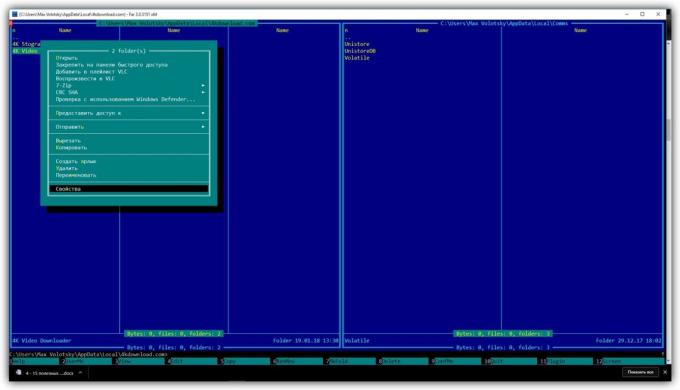
Use macros para automatizar operações de rotina com o programa.
Para criar uma macro, pressione Shift + Ctrl + «» (Point) e dar alguns passos no Extremo. Então, novamente, usar essa combinação e, na janela que se abre, selecione uma chave conveniente. Agora, ele pressionou o programa irá executar essas tarefas automaticamente.
Por exemplo, quando você cria uma macro, você pode botão direito do mouse sobre o arquivo e selecione o menu de atalho "Propriedades" e, em seguida, atribuir estas acções em chave J. Então você pode facilmente chamar os arquivos de propriedades que utilizam J.
10. Transcodificação no editor

Alterar a codificação de arquivos de texto diretamente no Extremo Gerente de built-in editor. Para abrir o arquivo selecionado no editor, pressione F4. Codificação pressione SHIFT + F8, a mudança, selecione o novo conjunto de caracteres a partir da lista e pressione F2, para salvar as alterações.
Baixar Far Gestor →



