Como se livrar do vício em internet com o Screen Time no macOS Catalina
Mac Os / / January 07, 2021
Há um grande número de programas e extensões de navegador que rastreiam sites, jogos e aplicativos que abusamos. Mas, se você for um usuário Mac, não precisará de nenhuma ferramenta de terceiros.
MacOS Catalina inclui Screen Time, um conjunto integrado de configurações para controlar como o seu computador é usado. Ao rastrear e limitar quais programas têm maior probabilidade de distraí-lo, você pode aumentar drasticamente sua produtividade e começar a lidar melhor com a procrastinação.
Como ativar o tempo de tela
Você pode ativar o Tempo de tela clicando em Preferências do sistema → Tempo de tela → Opções → Ativar. O Mac agora coletará estatísticas sobre o uso do seu aplicativo.

Da mesma forma, esta opção pode ser desabilitada posteriormente se você não precisar dela.
Como visualizar estatísticas de uso do Mac
Assim, você pode descobrir quanto tempo gasta em um determinado aplicativo por dia e por semana. Mac OS exibirá essas informações em um gráfico conveniente e você calculará onde procrastinar mais.
Para ver as estatísticas, vá para Preferências do sistema → Tempo da tela → Uso do aplicativo. Os programas que você abre serão exibidos em um gráfico de barras. As setas no canto superior direito da janela permitem que você alterne entre os dias.

Quanto mais tempo você se sentar em um determinado aplicativo, mais alta será a coluna correspondente. Abaixo do gráfico está o tempo médio que você dedica a um determinado grupo: programas de trabalho, redes sociais, jogos, música ...

O próximo item "Notificações" contém estatísticas sobre todas as mensagens pop-up exibidas. E eles são conhecidos por serem uma fonte significativa de distração. No gráfico, você verá os programas que mais o incomodam.

Por fim, a seção Despertar informa com que freqüência você ativa ou liga o Mac.

E se você ativou a sincronização de tempo de tela com Iphone, suas inclusões serão marcadas no gráfico.
Como usar o modo de descanso
Este recurso pode ser usado para tornar seu Mac indisponível após uma certa hora. Isso evitará que você fique sentado diante do computador até tarde e será forçado a fazer algo mais útil, como malhar ou dormir cedo.
Outro modo de "descanso" do macOS é ideal para combater a procrastinação e as distrações. Com ele, você pode garantir que não será interrompido no trabalho, simplesmente porque não pode abrir programas estranhos.
Na seção Configurações de tempo de tela, selecione a seção "Em repouso" à esquerda e clique em "Ativar". Especifique a partir de quando ativar este modo.

Se desejar, você pode clicar no botão "Personalizar" e definir horários diferentes para dias individuais, se nos fins de semana você puder ficar sentado por mais tempo no computador.

No Modo de repouso, o macOS impedirá que você execute qualquer aplicativo diferente dos listados na lista Sempre permitido. Clique no item apropriado no painel à esquerda e marque os programas úteis de que você precisa constantemente: por exemplo, processador de texto, planilhas ou livros.

Além deles, ligações também funcionarão. O sistema irá bloquear todo o resto.
Como definir restrições para aplicativos e sites
O modo inativo afeta todos os programas do Mac, mas às vezes pode ser útil definir restrições específicas para aplicativos individuais sem assumir o controle de todo o sistema. Isso é útil se, por exemplo, você definir uma meta para jogar ou sair nas redes sociais por não mais do que uma hora por dia.
Abra a seção Limites do aplicativo e clique no sinal + para criar um novo limite.
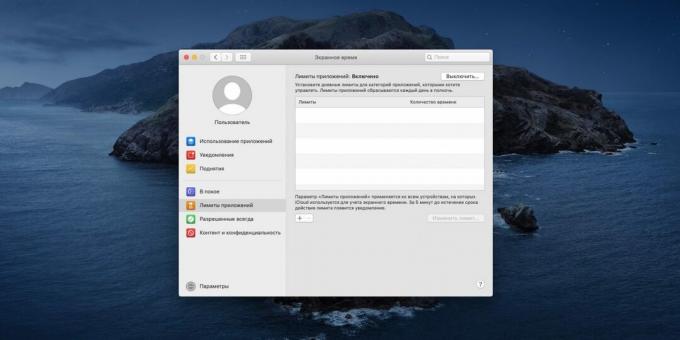
Uma lista de todos os programas instalados, agrupados por categoria, aparecerá. Você pode selecionar apenas aplicativos específicos que deseja restringir ou bloquear categorias totalmente.

A seguir, quanto tempo você se dá para usar aplicativos restritos. Quando o limite chegar ao fim, o programa será bloqueado e um esboço aparecerá em sua janela.

Cinco minutos antes disso, você será notificado para terminar de trabalhar com o aplicativo.

É especialmente agradável que o Tempo de tela também possa definir um limite de uso para sites. Para fazer isso, vá até o final da lista de programas e abra a categoria "Sites". Clique em Adicionar site e digite o endereço do serviço que você deseja limitar. Você pode especificar quantos endereços quiser.

Se ao final do tempo você tentar acessar o site limitado, verá o mesmo esboço. Dessa forma, o vício em mídias sociais pode ser combatido. No entanto, as restrições funcionam apenas em Safári.

Os limites são zerados todos os dias à meia-noite.
Como limitar o conteúdo exibido para crianças
Outro recurso útil do Mac que é útil se seus filhos às vezes se sentam em frente ao computador e precisam ser monitorados.
Clique em Preferências do sistema → Tempo na tela → Conteúdo e privacidade. Aqui você pode desativar a capacidade de visitar sites para adultos ou mesmo permitir que o usuário abra apenas recursos permitidos, desabilite palavrões no Siri e no Dicionário ou proíba o modo multijogador jogos.

Na guia "Lojas", são definidos limites de idade para filmes, séries de TV e aplicativos para que as crianças não vejam acidentalmente o que não deveriam. Você também pode restringir a instalação de aplicativos no iPhone.

A guia Aplicativos permite que você desligue certos aplicativos como a Câmera e Siri no Mac e aplicativos no iOS.
Como habilitar a sincronização de estatísticas
Se desejar, você pode sincronizar os dados de tempo de tela entre todos os seus dispositivos Apple. Assim, os aplicativos usados, notificações recebidas e despertares do iOS serão contados no diagrama geral.
Abra “Preferências do Sistema” → “Tempo na Tela” → “Opções” e habilite a opção “Rastrear o tempo em todos os dispositivos”.
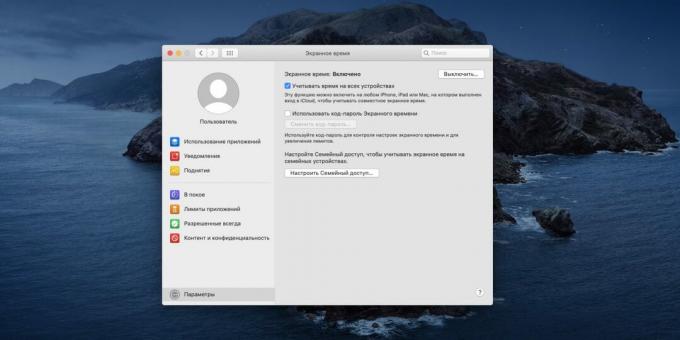
Isso lhe dará uma imagem mais detalhada.
Como proteger as configurações de serem alteradas
Na seção "Opções", você pode habilitar a solicitação de uma senha, sem a qual ninguém pode alterar as configurações de "Tempo na tela".
Se você é o único usuário de Mac e deseja se limitar para não depender apenas da força de vontade, ative a opção Use a senha de tempo de tela e, na janela exibida, selecione Permitir que este usuário administre um computador ".
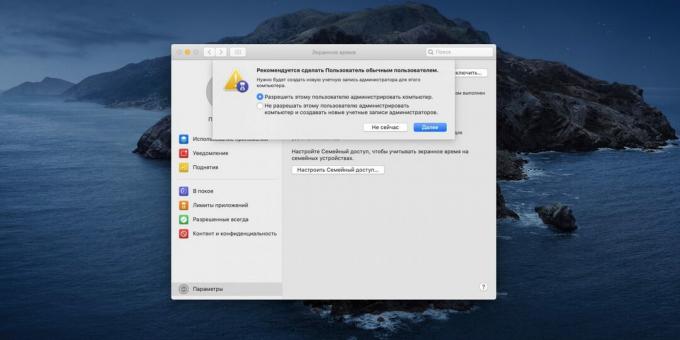
Finalmente, você será solicitado a inserir um código de senha de quatro dígitos.

Se você deseja restringir seus filhos que abusam do computador, crie contas separadas para eles e habilite a proteção por senha para as configurações, caso contrário, eles irão contornar suas restrições.
Leia também🧐
- Como recuperar a senha de tempo de tela esquecida no iPhone
- 10 truques úteis do macOS integrado "Agenda"
- 16 maneiras de limpar seu Mac



