Dicas para Documentos, Planilhas e Apresentações Google
Notícias Serviços Web / / January 02, 2021
Os serviços de escritório do Google evoluíram muito para se tornarem ferramentas poderosas para trabalhar com documentos, planilhas e apresentações. São tantas as funções e capacidades que não é surpreendente que mesmo aqueles que trabalham com esses programas no dia a dia não conheçam alguns deles. Coletou as coisas mais úteis que você talvez não conheça.
1. Use links para criar documentos rapidamente
Adicione três endereços aos seus favoritos: docs.new, folhas.novo e slides.new e usá-los para saltar instantaneamente para a criação de um novo arquivo. Recentemente acessível um comando semelhante para adicionar eventos rapidamente ao Google Calendar.
2. Desconecte
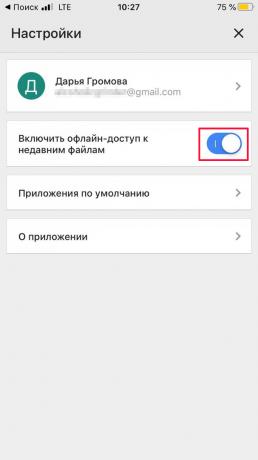
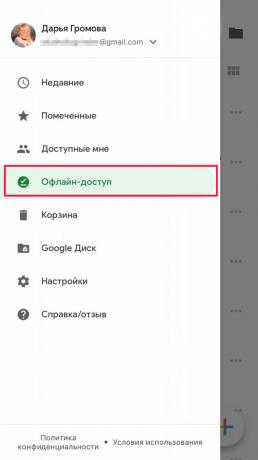
Se você tiver uma conexão de Internet instável (por exemplo, na estrada ou em um lugar público com um congestionamento rede), é mais fácil se desconectar completamente da rede do que esperar a cada poucos segundos até que o Google se conecte servidor. Para fazer isso, abra as configurações no aplicativo e habilite o modo offline. Em seguida, você pode visualizar e editar seus arquivos a qualquer momento. Você pode sincronizá-los mais tarde, quando a Internet retornar para você.
3. Exibir mais dados na tela
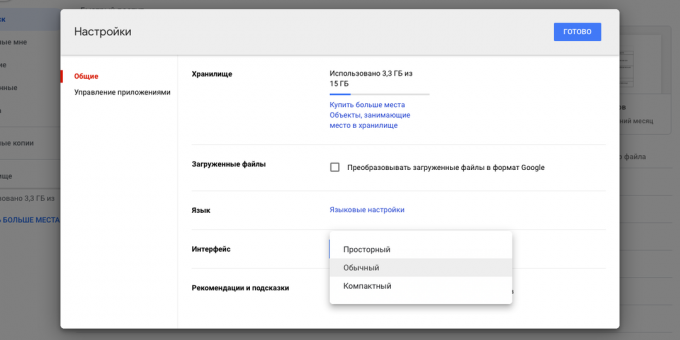
Se você estiver usando as versões web desses serviços, vá para a página do Google Drive e clique no ícone de engrenagem → Configurações. No campo "Interface", você pode ajustar a densidade dos elementos. No modo "Compacto", o máximo de dados cabe na tela.
4. Ativar contagem de palavras
O Google Docs introduziu recentemente o recurso altamente antecipado de contagem de palavras em tempo real. Para fazer isso, no painel superior, selecione "Ferramentas" → "Estatísticas" e marque a caixa ao lado da caixa de seleção "Mostrar estatísticas de palavras ao inserir texto".
5. Vincule seus documentos
Clique em Ctrl + K (ou ⌘ + K em um Mac) e um link para seu outro documento - ou localize-o por meio da barra de pesquisa na janela exibida.
6. Histórico de mudanças
As Ferramentas do Google não se limitam a desfazer a última ação. Clique em Arquivo → Histórico da Versão para ver a aparência do mesmo arquivo antes das edições feitas há alguns dias.
7. Substituição automática de palavras e símbolos
Facilite sua vida ensinando o Google a decifrar siglas para você. Assim, você pode fazer o editor transformar automaticamente "kmk" em "como me parece" ou "Lenny" - em "(͡ ° ͜ʖ ͡ °)". Selecione Ferramentas → Opções para adicionar e editar abreviações.
8. Alterar fontes
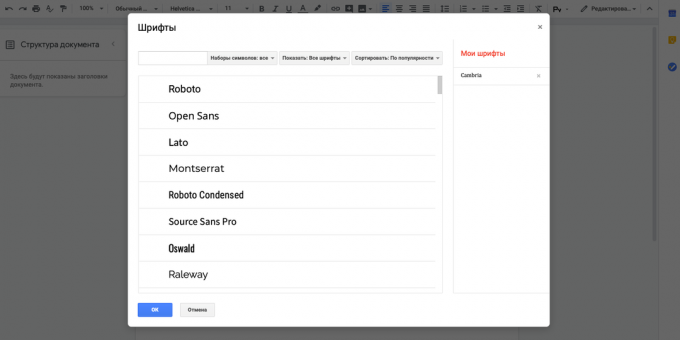
Clique no ícone ▼ ao lado do nome da fonte e clique em "Outras fontes". Você poderá ver todos os disponíveis fontes e adicione seus favoritos.
9. Girar texto
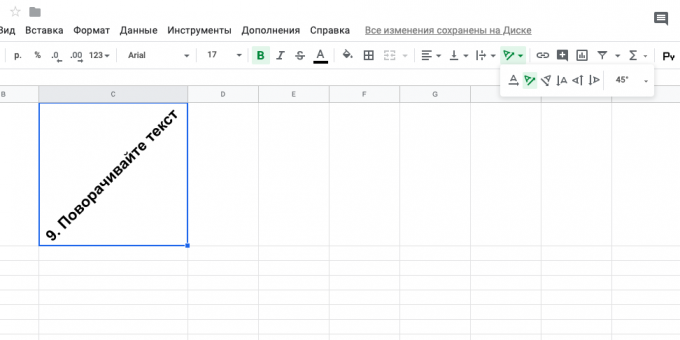
No Planilhas Google, você pode girar o texto em qualquer ângulo. Para fazer isso, clique no botão "Girar texto" na barra de ferramentas e selecione um dos modelos ou insira manualmente em quantos graus deseja girar a inscrição.
10. Esteja ciente de quaisquer mudanças
Se outras pessoas tiverem acesso às suas planilhas, pode ser importante saber imediatamente se alguém fez alterações ou edições. Para fazer isso, clique em "Ferramentas" → "Configurar notificações". Você pode optar por enviar alertas instantâneos ou relatórios diários.
11. Aprenda as contrações
Atalhos acelere significativamente o trabalho - então memorizá-los vale o esforço. Clique em Ctrl + / (ou (ou ⌘ + / em um Mac) para uma lista completa de teclas de atalho.
12. Confie em parte do trabalho para macros
Automatize seu trabalho e deixe seu computador realizar tarefas rotineiras no Planilhas Google para você. Clique em "Ferramentas" → "Macros"→" Gravar Macro ". O serviço registrará todos os pressionamentos de tecla e cliques e poderá repeti-los a qualquer momento. Isso é especialmente útil para formatar rapidamente uma nova tabela.
13. Impedir a edição de partes individuais da mesa
Para evitar confusão, em tabelas compartilhadas, você pode restringir o acesso de edição a áreas específicas. Selecione a área desejada, clique com o botão direito e selecione “Proteger Alcance”. Será exibida uma janela na qual você pode configurar quem tem acesso para editar essas células.
14. Copie itens rapidamente
Ao trabalhar em sua apresentação, você provavelmente precisará copiar elementos e slides. Aguarde Ctrl (ou ⌥ em um Mac), clique no objeto desejado e arraste para o lado - uma cópia dele aparecerá ao lado dele.
15. Cortar vídeo diretamente no Apresentações Google

Se você precisa mostrar parte de um vídeo do YouTube em sua apresentação, não é nada difícil. Clique com o botão direito no vídeo (você pode inseri-lo no slide através de "Inserir" → "Vídeo") e selecione "Opções de formatação". Na seção Reprodução de vídeo, selecione os horários de início e término do clipe. Na mesma seção, você pode desligar o som e configurar a reprodução automática ao mudar para um slide.
16. Organize os elementos nos slides de maneira uniforme
Quer equilibrar seus slides em sua apresentação? Guias de uso: Exibir → Guias → Mostrar guias. Isso adicionará linhas verticais e horizontais exatamente no centro do slide. Você também pode adicionar novos guias e posicioná-los como desejar. Isso é útil se você deseja que os elementos de cada slide estejam no mesmo nível e não saltem em altura e largura ao alternar.
17. Use add-ons
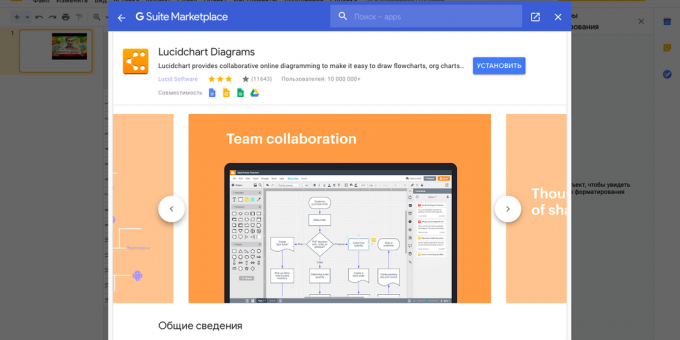
Às vezes, é mais fácil não descobrir como criar um gráfico ou pesquisa, mas usar complementos prontos para o Apresentações Google. Clique em Add-ons → Install Add-ons para ir para a loja.
18. Não comece do zero
Por que personalizar o design do slide sempre que você pode pegar um slide pronto e alterar o texto nele? Clique com o botão direito no slide desejado e selecione "Duplicar slide".
Leia também🧐
- 15 complementos úteis para o Google Docs
- 20 modelos úteis do Planilhas Google para todas as ocasiões
- 3 recursos do Planilhas Google que o Excel definitivamente não possui

