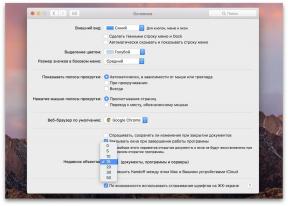20 equipes "Terminal" no MacOS, o que será útil
Mac Os / / December 25, 2019
Todas as funções MacOS pensado ao mais ínfimo pormenor e suas configurações são ideais para a maioria dos usuários. No entanto, escolhendo o comportamento do sistema "Terminal" pode ser mudado, e sua capacidade - para expandir. E, em alguns casos, pode ser muito útil.
Para aplicar ou cancelar a configuração, execute o "Terminal" da pasta "Programas» → «Utility" e digite os seguintes comandos, usando uma combinação Cmd + C, Cmd + V.
Mostrar pastas e arquivos ocultos no Finder
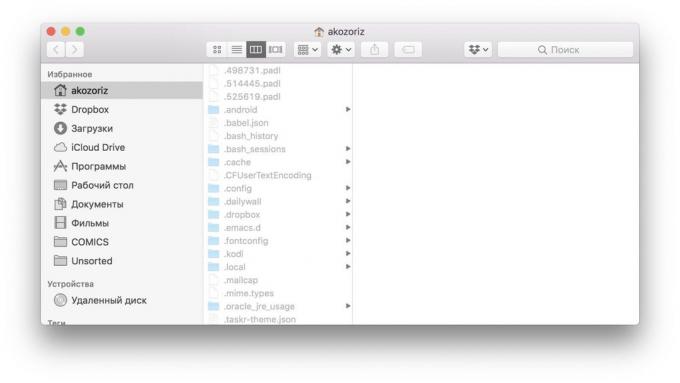
Raro, mas ainda há uma necessidade de aprofundar os arquivos ocultos no disco. Por padrão, eles não são exibidos no Finder, e vê-los tem que usar um comando especial.
Como jogar:
defaults write AppleShowAllFiles com.apple.finder -bool VERDADEIRO && killall localizadorComo desativar:
defaults write com.apple.finder AppleShowAllFiles -bool FALSE && killall localizadorPastas e arquivos ocultos
Se desejar, você pode se esconder de olhos curiosos dados privados no disco. Para fazer isso, use o comando chflags. Depois é necessário digitar o caminho para o arquivo ou pasta que você deseja esconder. Para não se preocupar com a introdução do caminho, você pode apenas conduzir uma equipe, e em seguida, arraste a janela "Terminal" a pasta desejada.
Como jogar:
chflags escondido ~ / Desktop Pasta / SegredoComo desativar:
chflags nohidden ~ / Desktop Pasta / SegredoCopiar texto para o "View"
Quando você pressionar a barra de espaço no Finder oferece uma visualização rápida de arquivos. Por isso, é muito conveniente para verificar o conteúdo de documentos de texto. Isso é apenas nessa caixa não alocação de trabalho - para copiar o texto é necessário para abrir o documento. Para não perder tempo com isso, ative a função de seleção para visualização rápida.
Como jogar:
defaults write com.apple.finder QLEnableTextSelection -bool VERDADEIRO && killall localizadorComo desativar:
defaults write com.apple.finder QLEnableTextSelection -bool FALSE && killall localizadorBaixar arquivos sem navegador
Para baixar o link do arquivo a partir da Internet, necessariamente, usar o Safari ou Chrome. Às vezes é muito mais rápido e mais fácil de fazer através do "Terminal" com o comando ondulação.
Como usar:
onda -O https://get.videolan.org/vlc/3.0.3/macosx/vlc-3.0.3.dmgCriando um arquivo de qualquer tamanho
Para testar a taxa de transferência de dados através da rede ou de uma mídia removível convenientemente copiando arquivos. Procurar esta imagem de tamanho apropriado por um longo tempo filme ou, muito mais fácil de criar um arquivo de teste usando o comando mkfile. Seleccionar um tamanho desejado, usando números e símbolos b, k, m ou g, Significado bytes, kilobytes, megabytes e gigabytes, respectivamente.
Como usar:
mkfile 1g test.abcVer todos os processos ativos

Para monitorar MacOS recursos do sistema não é um programa que é chamado. É bastante conveniente e informativo, mas que bem poderiam ver os processos mais intensivos em recursos pode estar no "Terminal".
Como usar:
topoDesactivar a sombra das screenshots
Uma característica distintiva dos screenshots no MacOS são belas sombras em torno deles. Em algumas situações, eles interferem e deseja remover. Para fazer isso, basta digitar o seguinte comando.
Como desativar:
defaults write com.apple.screencapture disable-shadow -bool VERDADEIRO && killall SystemUIServerComo jogar:
defaults write com.apple.screencapture disable-shadow -bool FALSE && killall SystemUIServerAlterar o formato de screenshots
Por padrão, as imagens são salvas em PNG. Este formato permite-lhe atingir alta qualidade, mas requer um monte de espaço para arquivos. Se você costuma exportar as imagens capturadas a partir de PNG para JPG, você pode economizar tempo, você pode configurar a preservação imediatamente para JPG.
Como jogar:
defaults write tipo com.apple.screencapture JPG && killall SystemUIServerComo desativar:
defaults write tipo com.apple.screencapture PNG && killall SystemUIServerAlém JPG, MacOS também pode escolher TIFF ou, por exemplo, PDF.
Reposicionamento Salvar screenshots
Tire muitas fotos da tela e não tem tempo para removê-los do desktop? Criar uma pasta separada e salvar screenshots nele. E para ajudar neste processo é uma equipe tão.
Como usar:
defaults write localização com.apple.screencapture ~ / Desktop / Imagens && killall SystemUIServerComo trazer de volta:
defaults write com.apple.screencapture local ~ / Desktop && killall SystemUIServerAceleração animação doca
Quando você precisa se concentrar no trabalho, é conveniente para esconder a doca e abri-lo, colocando o mouse sobre a parte inferior da tela. Por padrão, o painel aparece com um atraso de 0,7 segundos, mas é fácil de mudar. aceleração notável é observada mesmo com um atraso de 0,5 segundos. Mas se isso muito, você pode remover o atraso completamente, coloque um zero.
Como jogar:
defaults write com.apple.dock autohide-time-modificador -float 0,5 && killall DocaComo desativar:
defaults write com.apple.dock autohide-time-modificador -float 0,7 && killall DocaAdicionando um separador no Dock

O separador na doca há apenas ao lado da cesta, o resto dos ícones são exibidos em uma fileira. E às vezes, quando um monte deles, para encontrar o direito se torna bastante difícil. Faça mais puro de encaixe, classificando os programas, por exemplo, em categorias usando um separador.
Como adicionar:
defaults write com.apple.dock persistente-apps -array-add '{ "tipo telha" = "espaçador-tile";}' && killall DocaComo remover:
Para remover um separador, basta puxá-lo para fora da base como qualquer outro ícone, que ele, de fato, é.
Mensagem na tela de bloqueio
Mas este truque será útil em caso de perda de um computador ou de desenhar colegas. Com este comando você pode adicionar qualquer texto na tela de logon.
Como jogar:
defaults sudo escrever /Library/Preferences/com.apple.loginwindow LoginwindowText "Consulta"Como desativar:
defaults sudo /Library/Preferences/com.apple.loginwindow de exclusãopronúncia do texto
Em MacOS construído sintetizador de voz que pode articular o texto especificado. Para obter o dispositivo para falar, o que você precisa para entrar na uma equipe especial "Terminal", acrescentando-lhe o caminho de texto ou documento desejado.
Como usar:
dizer "Olá, Layfhaker!"dizer -f ~ / Documents / skazka.txtVer calendário
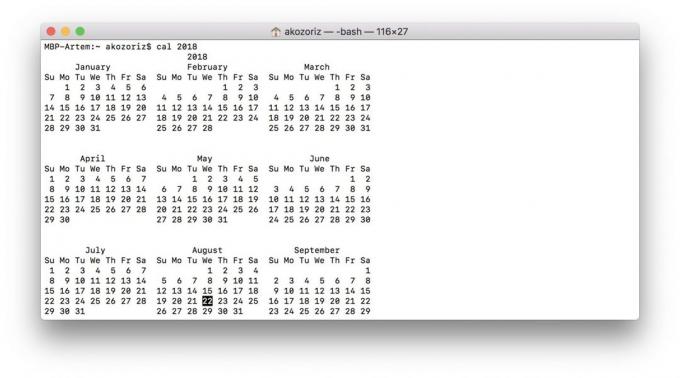
O calendário é exibido no aplicativo de mesmo nome, bem como definir a data ea hora. Outra maneira de vê-lo rapidamente - uma equipe cal no "Terminal". Por padrão, ele mostra o mês atual, mas se você adicionar a ele um ano, você pode ver o calendário completo.
Como usar:
cal 2018Isenção de RAM
O próprio sistema lida com o gerenciamento de memória, mas quando RAM obstruído os globos oculares e o computador começa a desacelerar, é possível melhorar a situação pela força, limpar o cache do aplicativo. Para fazer isso, use o comando purgaO que exigirá a senha de supervisor.
Como usar:
purgaVerificar o tempo operacional Mac
computadores da Apple rodando suavemente semanas ou mesmo meses. Às vezes, é interessante saber quanto tempo se passou desde a última. A resposta a esta pergunta vai dar o próximo comando.
Como usar:
uptimeA proibição da transição para o modo de suspensão
Quando em um Mac rodando qualquer tarefa sem pressionar nenhuma tecla e tocar o trackpad, através do tempo, o computador entra em modo de suspensão, eo processo está suspenso. Isto pode ser evitado através da proibição da transição para este modo usando as configurações ou utilizar ferramentas especiais. No entanto, existe uma maneira mais fácil - equipe Caffeinate.
Como jogar:
CaffeinateComo desativar:
Para voltar às configurações atuais de economia de energia deve ser deixada para o processo de implementação no "Terminal", utilizando o atalho de teclado Ctrl + C.
O teste de esforço Mac
Se o seu computador deixa de funcionar e que o problema ocorre somente sob carga, ele pode ser facilmente identificado com o comando seguinte. Ele carrega todos os núcleos em 100%, contanto que você não parar sua execução.
Como jogar:
Sim> / dev / null && sim> / dev / null && sim> / dev / null && sim / dev / null &&
Como desativar:
killall sim. restart instantânea ou desligamento
Padrão desligamento Mac requer a preservação de todos os documentos abertos e leva mais tempo. Se você tem certeza de que tudo está salvo, e você quer sem interruptor de atraso de seu computador - use os seguintes comandos.
Para desligar Tipo:
desligamento sudo -h nowPara iniciar o sistema:
desligamento sudo -r nowreinicialização automática quando suspensas
Ocasionalmente acontece que o Mac pode travar e parar de responder. Neste caso, você deve forçar o reinício seu computador enquanto mantém pressionado o botão de energia. Depois de entrar este comando, o sistema irá reiniciar automaticamente depois de um acidente.
Como jogar:
sudo systemsetup -setrestartfreeze emComo desativar:
sudo systemsetup -setrestartfreeze offveja também
- 3 ferramentas que purificar Mac de todo o supérfluo →
- 11 programas para o MacOS, que deve estar em cada →
- E se os freios Mac →