85 recursos úteis Mac que lhe exatamente vir a calhar
Mac Os / / December 25, 2019
inventor
1. Configurar Sidebar
Side Finder é um painel com pastas e tags usadas com freqüência. Você pode facilmente adicionar a suas pastas arrastando-os. E também no painel, você pode colocar arquivos. Para fazer isso, eles precisam de arrastar e soltar, bem como pastas, mas com a tecla SHIFT realizada cmd.
2. Personalizar Barra de Ferramentas
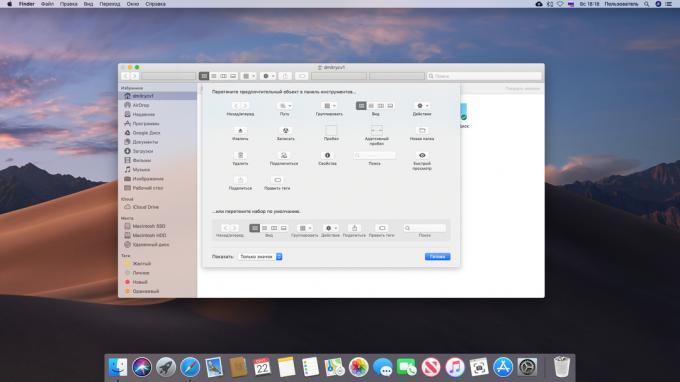
Por padrão, os ícones da barra de ferramentas do Finder não são muitos, mas você pode adicionar para obter mais útil. Para fazer isso, clique na barra de ferramentas, clique com botão direito e clique em "Personalizar Barra de Ferramentas", e então arraste para o ícone desejado e clique em "Finish".
3. Colocar pastas barra de ferramentas
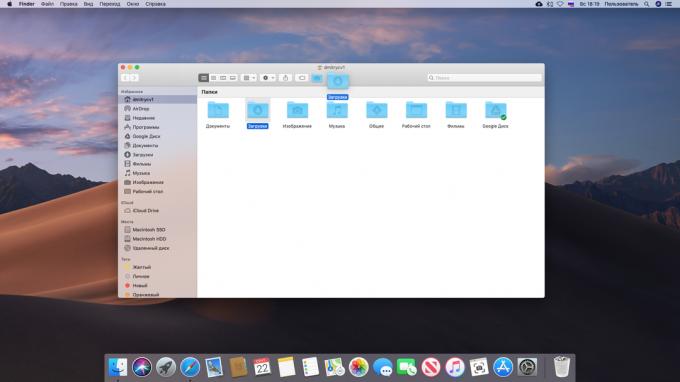
Além dos ícones padrão da barra de ferramentas podem ser colocados arquivos e pastas arbitrárias. Para fazer isso, arraste-os mantendo a tecla para cmd.
4. remoção rápida
A maioria das pessoas Excluir arquivos através do menu de contexto ou arrastando-os para o ícone da Lixeira. Se você quiser fazê-lo um pouco mais rápido, basta selecionar o arquivo e pressione Cmd + Delete.
5. Trabalho com rótulos
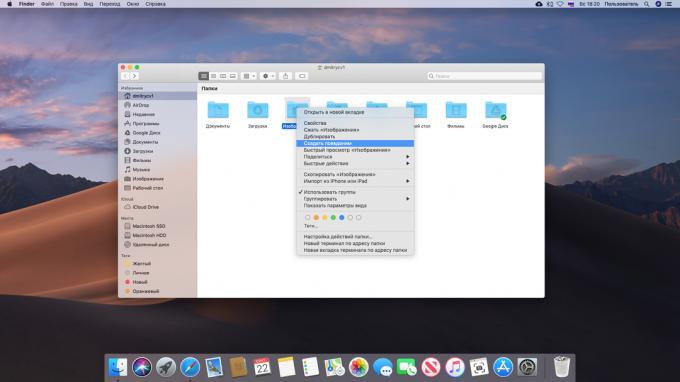
atalhos do Windows são característica desagradável: se você mover o arquivo original, o atalho pára de funcionar. Em MacOS etiquetas mais inteligente: eles são chamados de "Aliases" e abra o documento que deseja, mesmo que tenha sido movido. Para criar um atalho, clique no documento desejado, clique direito e selecione "Criar apelido".
6. Substituindo a pasta padrão do Finder
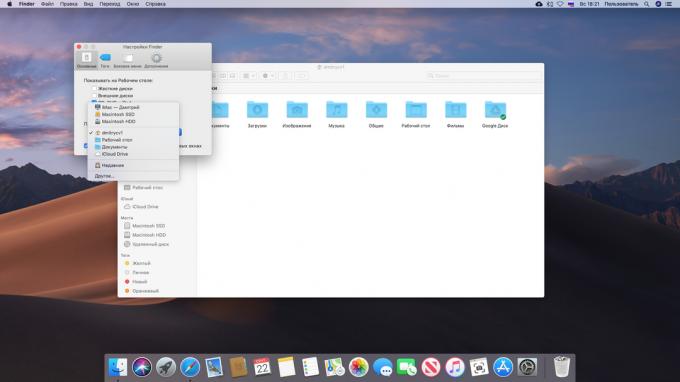
Por padrão, o Finder abre uma pasta com arquivos recentes. Não é muito conveniente. É melhor para alterá-lo para algum tipo de, por exemplo, na pasta pessoal do usuário. Para fazer isso, abra o Localizador → "Configurações» → «Basic" e 'Display em novas janelas do Finder', selecione a pasta desejada.
7. Trabalho com abas
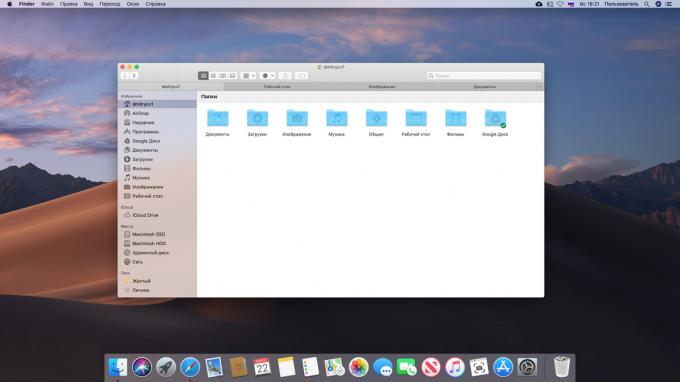
No Finder, há abasComo no mesmo Safari. Eles permitem que você trabalhe com um monte de pastas em uma única janela, não desordenado desktop. Tabs podem ser arrastados de janela em janela, e alterar a sua ordem como você gosta. Para criar uma nova guia, clique Cmd + T.
By the way, se você abrir uma janela do Finder para que eles estão confusos, você pode clicar no "Window» → «unir todas as janelas ", e todos eles serão convertidos em guias. E, no entanto, fazer duplo clique na pasta com a tecla SHIFT realizada cmdEle abre em uma nova aba.
8. guia Visão Geral
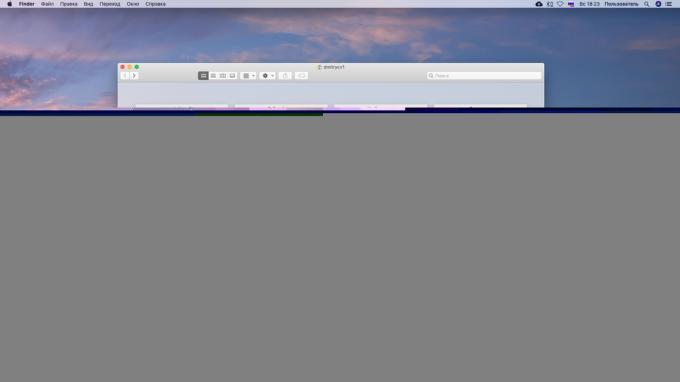
Se você pressionar Cmd + Shift + \, O Finder irá mudar para separadores de modo de revisão e você pode vê-las como miniaturas.
9. Criar pastas inteligentes
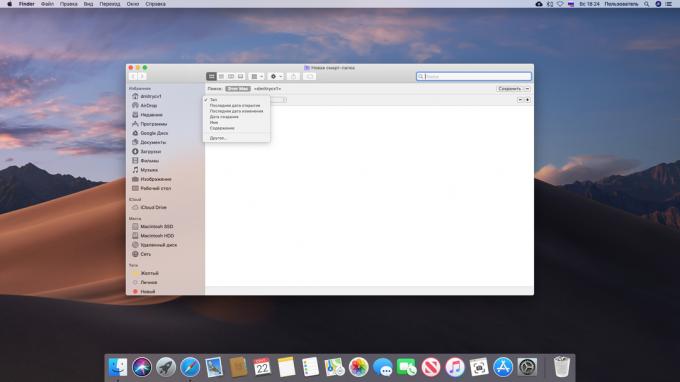
pastas inteligentes - um verdadeiramente magnífica MacOS metragens. Essas pastas permitem que você coletar seus arquivos em qualquer atributos, não importa onde esses documentos. Na verdade, pasta inteligente - uma consulta de pesquisa salva. Naquele momento, quando você abri-lo, para adicionar um arquivo com os critérios especificados.
Crie uma pasta inteligente, você pode. Clique em "Arquivo» → «Nova Pasta Inteligente." Em seguida, na janela que se abre, clique no ícone de mais para o painel direito e adicionar critérios arquivos.
Além de pastas inteligentes no Finder, no MacOS ainda existem caixas inteligentes nos "Mail" álbuns inteligentes nos "Fotos" e listas de reprodução inteligentes no iTunes.
10. renomeação em massa
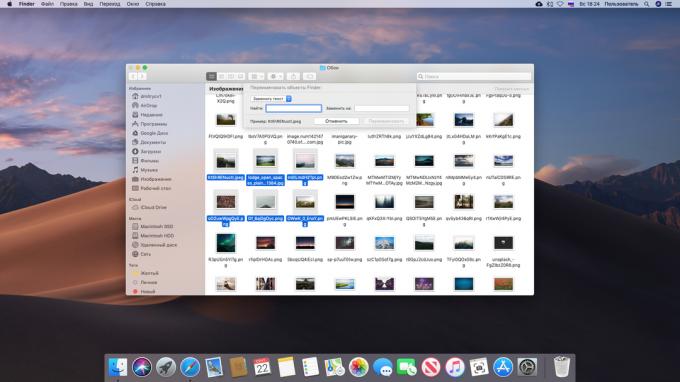
Existem muitos programas para renomear massa de arquivos. Mas você pode fazer sem eles: Finder é capaz de fazer isso sozinho. Basta selecionar os arquivos desejados, clique com o botão direito no menu de atalho, selecione "objeto Rename ...".
11. Mostra o caminho para o arquivo
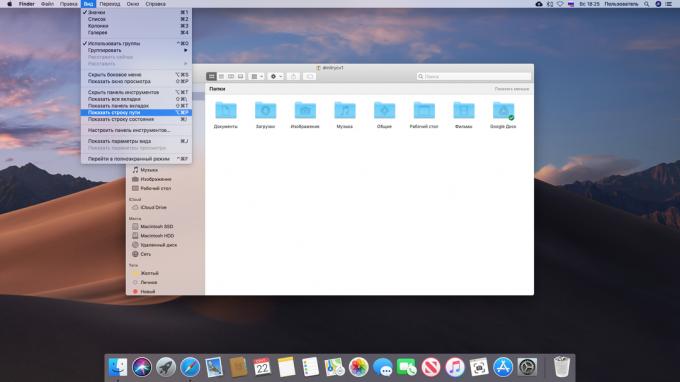
Se você está confuso em suas próprias pastas e não sei onde isto é, clique em "View» → «Mostrar a seqüência de caminho." O painel inferior aparece, onde o caminho para a pasta pública. Outra opção - clique com o botão direito no painel de Finder, clique no botão "Personalizar Barra de Ferramentas" e acrescentar "The Way".
12. A ação rápida
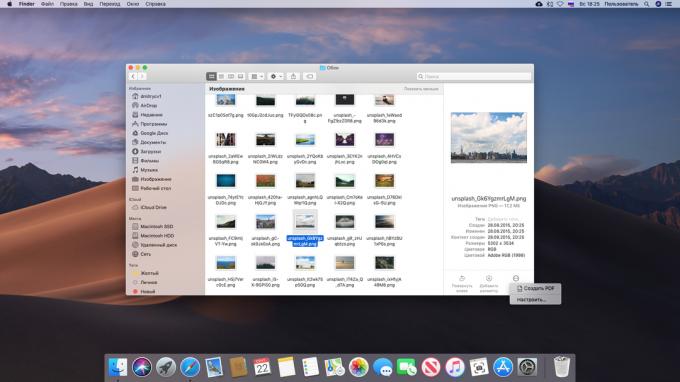
Com ação rápida do Finder você pode combinar vários arquivos ou imagens em um arquivo PDF, imagens girar ou adicionar notas manuscritas no arquivo. Eles podem ser encontrados no painel de visualização do Finder ou no menu de contexto.
13. Criar notas em arquivos

Falando de notas. Ao selecionar ação rápida, clique em "Adicionar estrela", você pode desenhar algo na imagem ou PDF documento ou adicionar uma figura geométrica ou texto. E ainda assim é possível assinar documentos. Clique no ícone de legendas, em seguida, assiná-lo no trackpad. Se não, fazê-lo em uma folha branca simples, e mostrá-lo para a webcam.
14. visualizar arquivos

Para ver rapidamente o conteúdo de um arquivo em MacOS, não tem que abrir o documento. Basta selecioná-lo no Finder e pressione a barra de espaço, uma janela de visualização irá aparecer. coisa muito útil.
15. Ver metadados
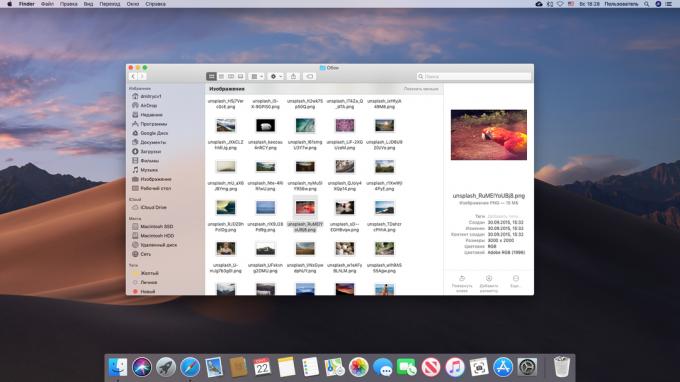
Localizador mostra o painel de visualização mais e informações úteis sobre os arquivos. Clique em "View» → «Mostrar Viewer" e selecione qualquer arquivo. Além de seu conteúdo, você verá informações tais como o tamanho, etiquetas, data da mudança, bem como informações específicas para diferentes tipos de arquivos, como a data de disparo ou a duração de fotos faixa de música.
16. Agrupando arquivos em pastas
Selecionar vários arquivos, em seguida, clique no botão direito do mouse e clique em "Nova pasta com os objetos selecionados".
17. movendo arquivos
A barra de título de quase todas as janelas - como um editor de texto ou gráfico - você pode encontrar o ícone de um arquivo aberto. Tomá-lo e arrastá-lo para uma pasta, o documento é movido para o mesmo.
18. combinando pastas
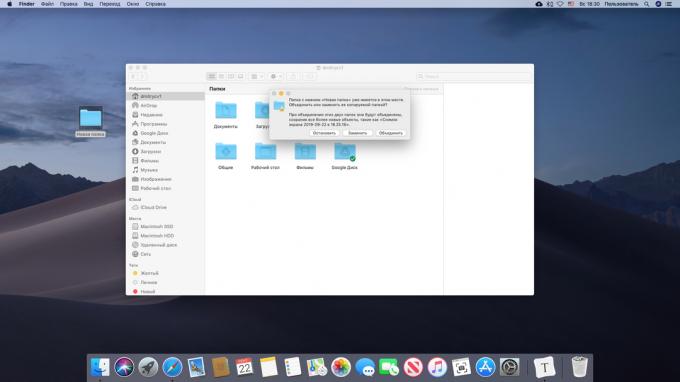
Janelas, se a ordem dela para copiar a pasta para o local que já contém a mesma pasta nome, oferecer-lhes a unir. MacOS não. Mas se você arrastar uma pasta com a tecla SHIFT realizada Alt, A botão "Merge" ainda é exibido.
19. limpeza automática "Trash"
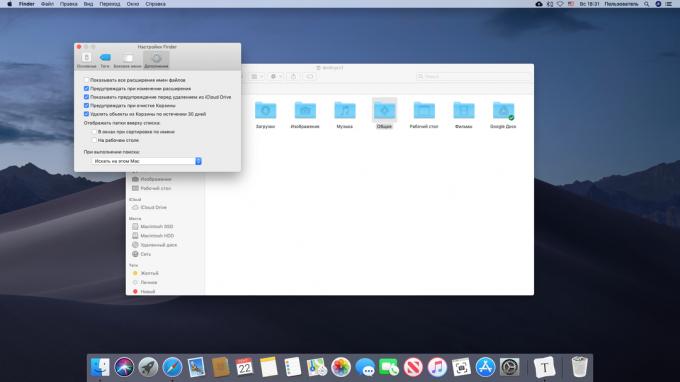
limpar manualmente o chato "carrinho de compras". Clique em localizador → «Configurações» → «Add-ons" e ligue a opção 'objetos excluir da Lixeira após 30 dias.'
aprender👇
- 20 maneiras de usar o Finder para a plena
área de trabalho
1. comutação rápida entre aplicativos
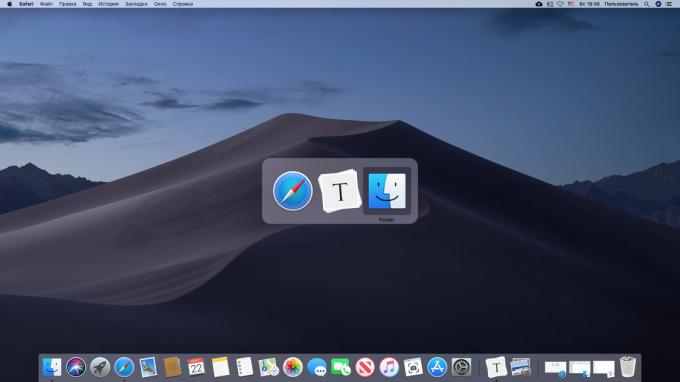
Para mudar rapidamente de um programa para outro, pressione Cmd + Tab. Ao mesmo tempo, você pode pressionar QPara fechar a aplicação, ou HPara o seu colapso. E para alternar entre janelas da mesma aplicação pode ser usada Cmd + ~.
2. A transição para um modo escuro

Esta inovação apareceu no MacOS Mojave. Incluem o modo escuro, você tornar o sistema mais conveniente para trabalhar no escuro. Para fazer isso, vá em "Configurações do sistema» → «Básicas" e na seção 'Design' selecionar 'Dark'.
3. arquivos a cobrar na pilha
Um dos novos agradáveis MacOS Características - pilha. Ele permite que um clique classificar os arquivos em seu desktop por categoria: Fotos de fotos, documentos, documentos, e assim por diante. Para activar esta funcionalidade, clique na área de trabalho, clique com o botão direito e "coleta em pilhas."
4. ponteiro busca rápida
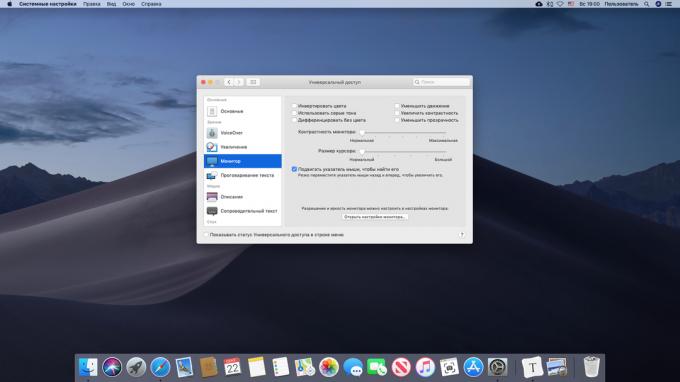
Se você perder o seu cursor na tela, mouse podorgayte de lado a lado ou mover rapidamente o dedo pela superfície do touchpad - o cursor vai automaticamente aumentar. Este recurso pode ser desligado se é que você parar. Para fazer isso, vá para o "Configurações do sistema» → «Acessibilidade» → «Display" e desmarque a opção 'Mover o mouse para encontrá-lo.'
5. Force Quit Applications
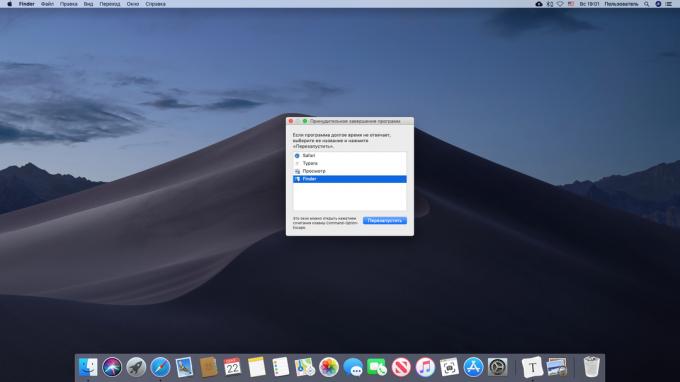
No Windows, quando confrontados com qualquer problema, estamos acostumados a imprensa Ctrl + Alt + Delete. Em um Mac, em vez disso, use uma combinação de Cmd + Alt + Esc. Ou de imprensa da Apple → «Force Quit ..." e feche o aplicativo pendurado na janela que aparece.
Outra opção: clique sobre a aplicação pendurado no Dock, clique com o botão direito e selecione a opção "Force Quit".
6. Imagem e gravação de tela
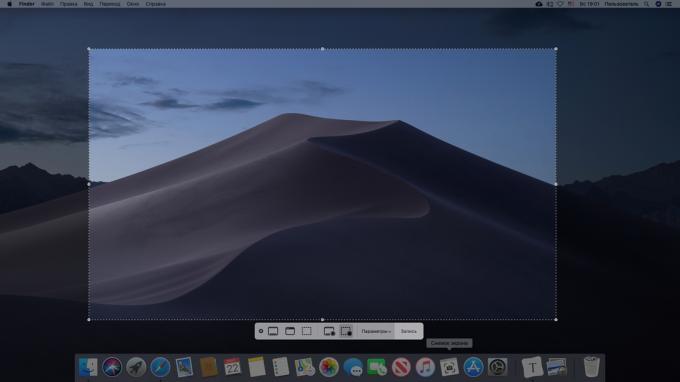
Tirar screenshots no MacOS muito simples. Para fazer isso, você precisa se lembrar de algumas combinações de teclas:
- Composto Shift + + 3 - um instantâneo da tela inteira.
- Shift + + Composto 4 - um instantâneo da área selecionada. Em combinação com um espaço - um instantâneo da janela especificada ou um menu.
- Composto Shift + + 5 - para chamar o utilitário "Captura de tela", onde você pode alterar as imagens ou fazer uma tela de vídeo. No MacOS versões para Mojave em vez disso pode gravar um vídeo usando o QuickTime Player.
Saiba mais sobre os screenshots no MacOS possíveis em nosso chefia.
7. Criação de desktops virtuais
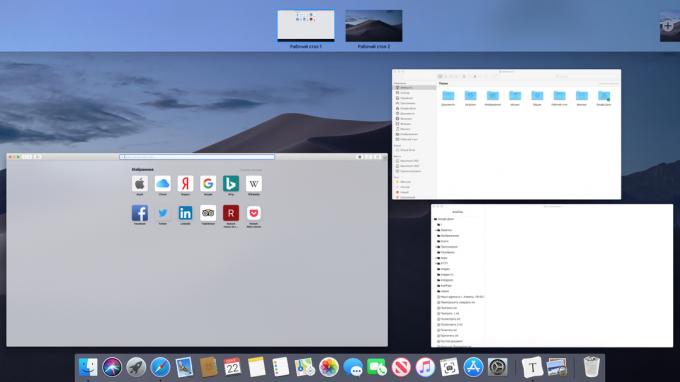
Para criar uma área de trabalho virtual, pressione F3, e mova o cursor para o canto superior direito da tela e clique em +. Você pode criar qualquer número de tabelas e alterar a sua ordem no painel de topo.
Se você precisa remover a área de trabalho, passe o mouse sobre ela e clique no botão com uma cruz. E ainda a chave aparece no touch F3 modo de expor é extremamente fácil de alternar entre janelas abertas.
8. Movendo janelas de fundo
Quando você arrasta uma janela, então é sempre no topo. Mas você pode mover a janela sem trazê-los à tona - que arrastá-los, mantendo o botão cmd.
9. compartilhamento de tela
Se você trabalha com duas janelas ao mesmo tempo, não é necessário alternar entre eles e gastar o tempo. Selecione uma janela e mantenha pressionado o botão verde no cabeçalho. MacOS irá mudar para um modo de divisão, e as janelas podem ser colocados frente um do outro.
10. redimensionamento proporcional
Se você segurar a tecla + Shift Alt quando a janela é redimensionada, ele vai esticar ou encolher proporcionalmente. Se continuarmos única mudançaTamanho mudará para apenas um lado da tela.
11. Definir os cantos ativos
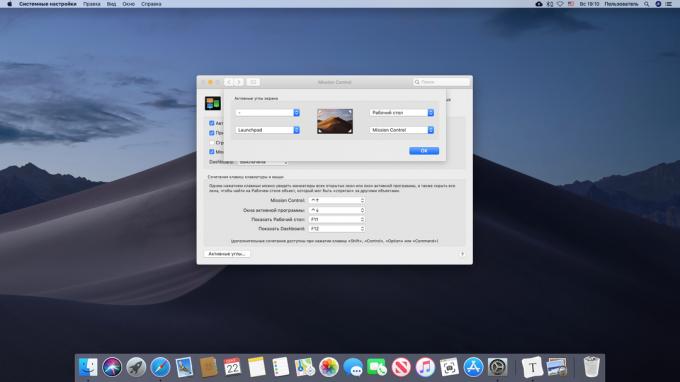
Basta mover o cursor do mouse para qualquer canto, eo sistema irá fazer o que você precisa: mostrar o desktop ou o centro de notificações, incluindo papel de parede, abrir o Launchpad, e assim por diante. Para configurar cantos ativos, vá em "Configurações do sistema» → «Mission Control» → «cantos ativos ..." e atribuir as ações necessárias.
O menu Bar
1. Esconder a barra de menu
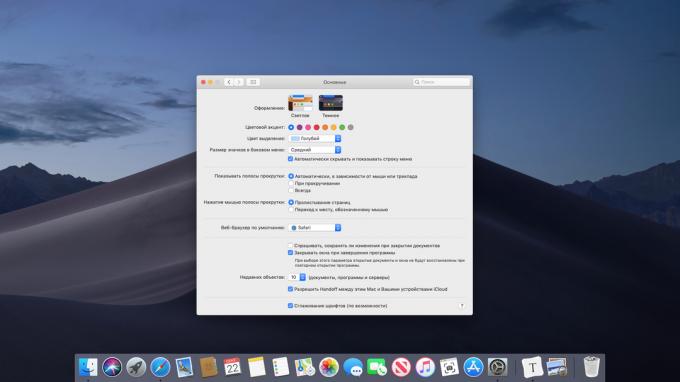
barra de menu, por vezes, ocupa muito espaço na tela - especialmente com o MacBook Air. Para corrigir isso, clique em "Configurações do sistema» → «Básico» e habilite a opção 'Automaticamente esconder e mostrar a barra de menu'.
2. Ordenação de ícones na barra de menu
Se você quiser classificar os ícones nos MacOS da bandeja do sistema, você pode arrastá-los, mantendo o botão cmd.
3. Removendo ícones desnecessários
Além disso, enquanto segurando cmd você pode jogar fora ícones desnecessários da bandeja, mas não funciona com todos os ícones. No entanto, eles ainda podem ser removidos por utilitários de terceiros Bartender.
4. comutação de áudio

Se você tiver vários dispositivos de áudio - como fones de ouvido sem fio e alto-falantes - você pode facilmente especificar qual deles você precisa no momento. Clique em "Sistema Configurações» → «som» → «Mostrar volume na barra de menus". Agora, o ícone do altifalante aparece na bandeja do sistema. Clique nele, mantendo o botão Alt e você pode alternar entre os fones de ouvido e alto-falantes na mosca.
5. Mostrando cento bateria
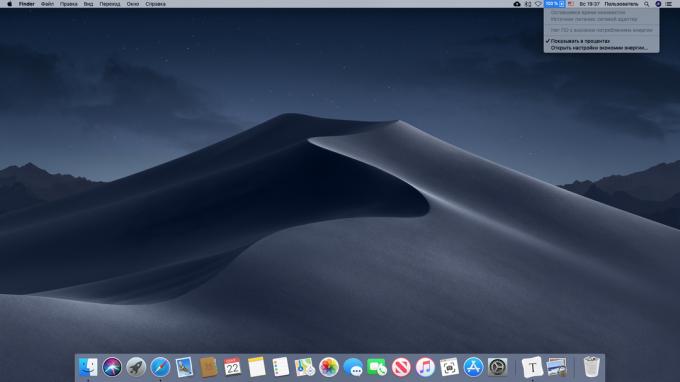
Clique no ícone da bateria na bandeja do sistema e selecione "Mostrar como uma porcentagem." Assim, você pode ver exatamente a quantidade de carga que lhe resta.
6. Acertar o relógio
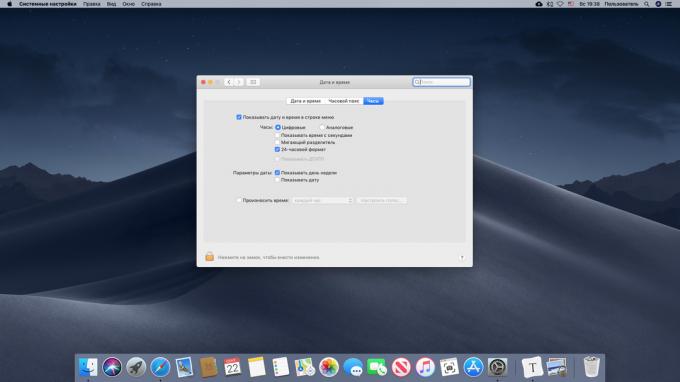
Vá para "System Preferences» → «Data e Hora» → «relógio». Você pode ativar a exibição de segundos, data, ativar o relógio analógico, ou fazer com que o computador para o tempo periodicamente verbalize em voz alta.
7. Ajuda Siri
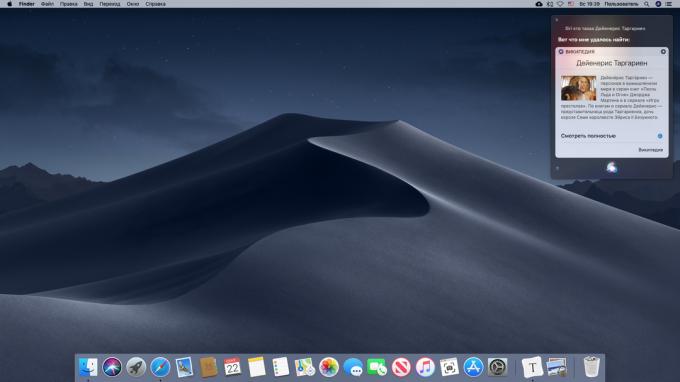
Clique no ícone Siri na bandeja do sistema e pode MacOS voz para abrir arquivos recentes, funcionamento das aplicações, procurar algo na Internet e gerenciar as configurações. A maioria dos comandos também são adequados para iOS e Mac.
uso🗣
- Olá, Siri: mais de 100 comandos úteis de um assistente virtual em russo
holofote
1. arquivos de pesquisa
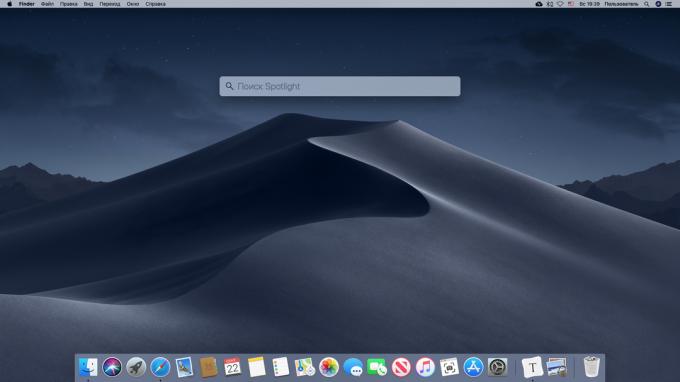
A maneira mais fácil de encontrar qualquer coisa no Mac - Spotlight uso. Clique no ícone da lupa na bandeja do sistema ou pressione Cmd + Espaço e ser capaz de encontrar rapidamente um arquivo, abrir um aplicativo ou realizar uma pesquisa na internet.
2. Pesquisar por tipo de arquivo
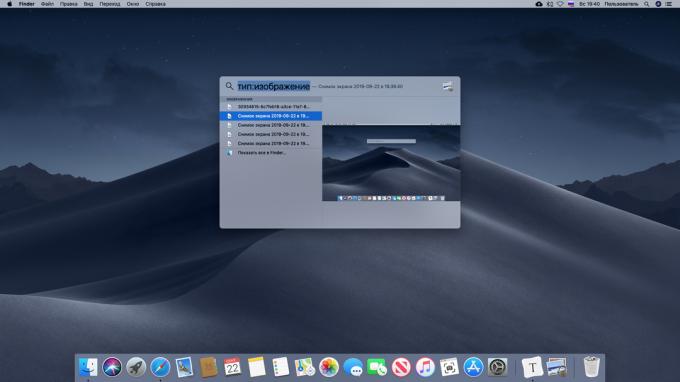
Spotlight pode ser feito para procurar qualquer tipo de arquivo específico. Para fazer isso, digite na busca "tipo:" e cole a "imagem" após os dois pontos, "audio", "video", "documento" - o que está procurando.
3. Pesquisar por data
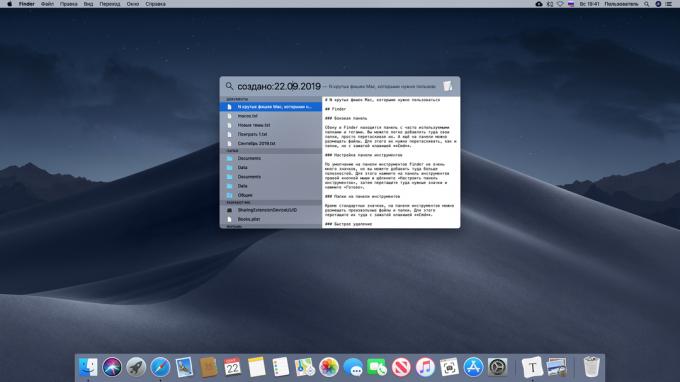
Da mesma forma, você pode pesquisar arquivos por data de modificação ou criados. Enter "mudou:" ou "criado" e a data no formato DD / MM / AAAA.
4. Exibindo arquivos encontrados
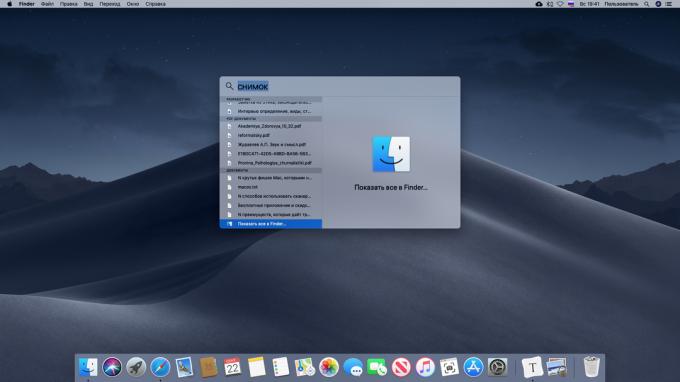
Se você está desconfortável para ver resultados de pesquisa no painel Spotlight por causa de seu pequeno tamanho, desperdiçou-os até o fim, e, em seguida, clique no botão "Mostrar tudo no Finder ...».
5. Arrastar e soltar arquivos
Encontrado em destaque, você pode rapidamente copiar o arquivo, simplesmente arrastando-o para uma pasta ou no ambiente de trabalho.
6. dicionário incorporado
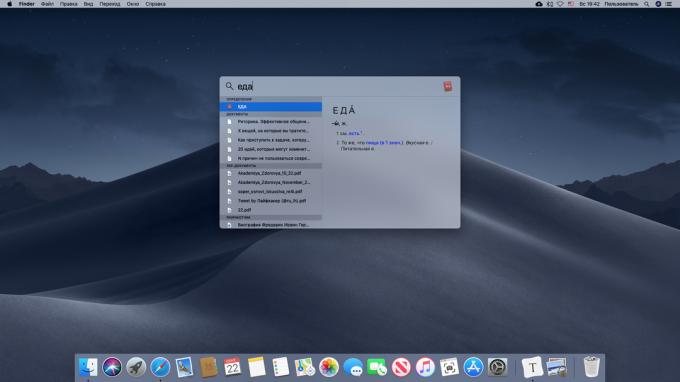
Spotlight pode exibir o significado das palavras com o MacOS dicionário integrado. Basta digitar uma palavra e veja sua interpretação. E se você vai ganhar termos em línguas estrangeiras, Spotlight irá traduzi-los.
7. Built-in calculadora
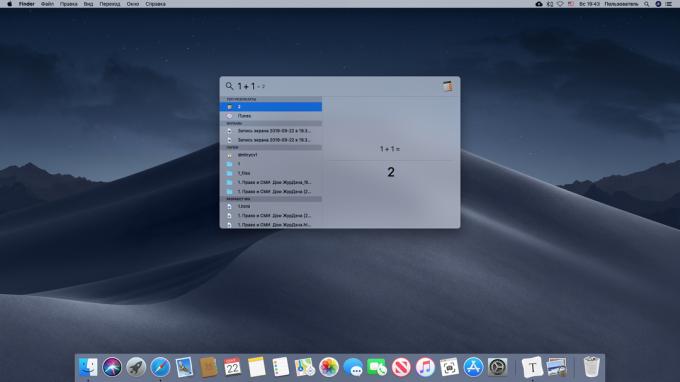
Enter na linha Spotlight expressão aritmética, e vai contá-los.
8. Os valores de conversão
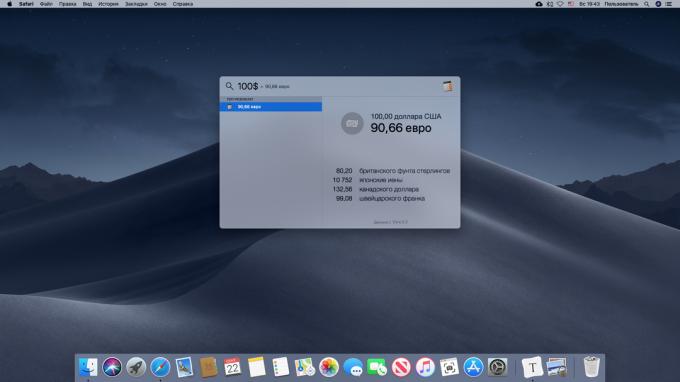
Em adição para a calculadora no projector tem um conversor embutido e quantidades físicas e moedas.
9. Pasta exclusão da pesquisa
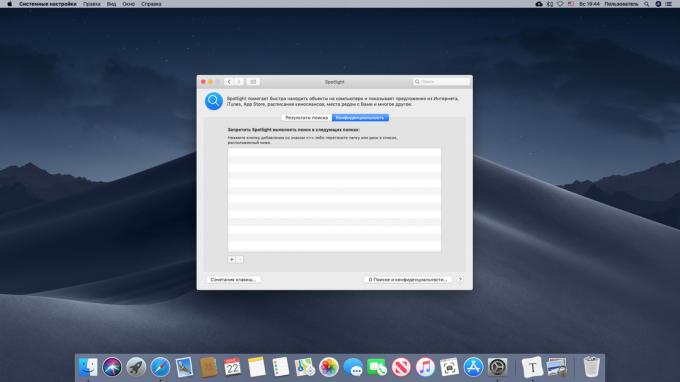
Por padrão, as buscas Spotlight em todo MacOS dirigir. Se você não quer que ele seja escavado em pastas com qualquer conteúdo sensível, clique no botão "Sistema Configurações »→ Spotlight →«Privacidade»e adicionar a lista recém-criado de diretórios em que a não olhar segue. Talvez a exceção das pastas a partir do índice, mesmo um pouco de velocidade acima de seu Mac - se você não usar o SSD e um disco rígido.
explorar🖥
- 10 recursos que retardam o Mac
LaunchPad
1. aplicações de início rápido
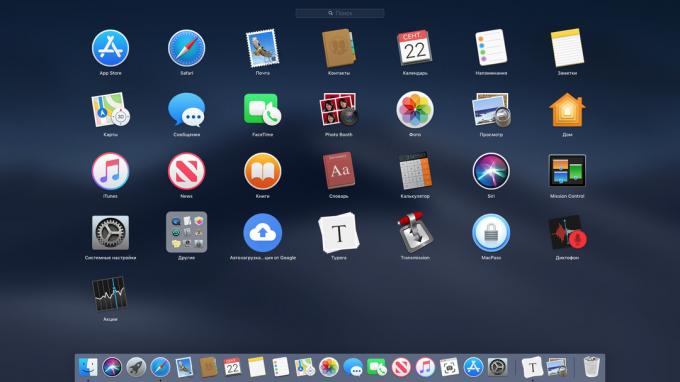
Você pode executar aplicativos usando o Dock, ou procurá-los no Finder. E ainda assim ele usa Launchpad. Para abri-lo, clique no ícone cinza com um míssil no Dock. Ou ativar mapeamento Launchpad através do ângulo ativa - por isso mesmo mais conveniente. A cadeia de pesquisa a partir do topo permite que você encontre rapidamente o necessário entre os programas.
2. Para classificar os aplicativos
Os ícones padrão no Launchpad não é ordenada, de modo não muito fácil de navegar até eles. Felizmente, você pode organizá-los simplesmente arrastando.
3. criação de pastas
Se você mover um ícone para outro, eles serão combinados em uma única pasta. si MacOS proimenuet-lo, a partir da colocado dentro do programa. Mas se ele vai dar o nome errado, basta abrir a pasta, clique no título e mudá-lo.
4. remoção de aplicativos
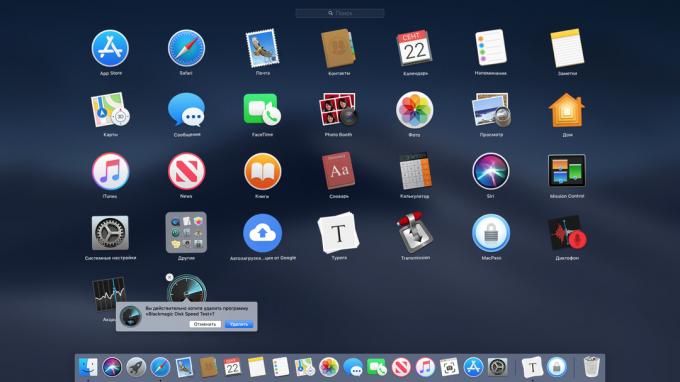
Aplicações em MacOS removidos simplesmente arrastando a pasta "Programas" no "carrinho de compras." Mas você pode se livrar deles e através Launchpad. imprensa Alt e clique no ícone aparece ao lado da cruz branca aplicação. No entanto, isso só funciona com aplicações instaladas a partir da App Store.
doca
1. Adicionando pastas ao Dock
Para adicionar um programa à Dock, basta arrastá-los para o painel. Da mesma forma, você pode enviar de volta e pastas - basta arrastá-los devem estar no lado direito do Dock, ao lado da "cesta".
2. Criando um separador no Dock
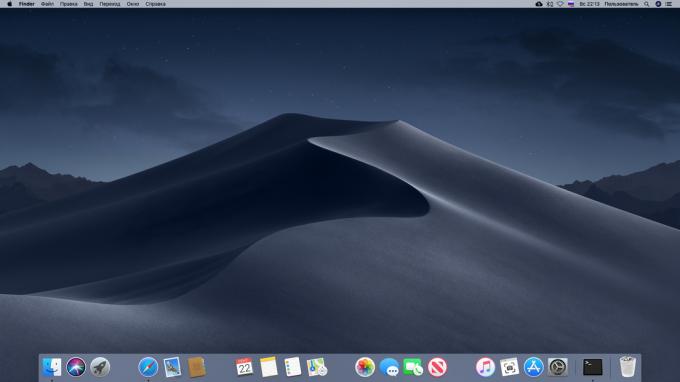
Com um truque simples que você pode adicionar separadores no Dock. É útil para organizar os programas e pastas de grupo. Digite o terminal de comando:
defaults write com.apple.dock persistente-apps -array-add '{ "tipo telha" = "espaçador-tile";}'; killall Doca
separador aparece no Dock, que pode ser arrastado para qualquer local. Repita comando para criar o maior número de separadores como você precisa.
ler💻
- Como adicionar separadores para os MacOS doca
3. Abra uma pasta em vez da pilha
Por padrão, quando você clica em uma pasta no Dock, abra o chamado pilha - painel pop-up com o conteúdo. Botão direito do mouse uma pasta no Finder, escolha "Alias Marca" e arraste-o para o Dock. Agora clicando sobre ela vai abrir a pasta.
4. esconder o Dock
Se você acha que o Dock ocupa muito espaço, pressione Cmd + Alt + DE ele vai desaparecer. Pressionando novamente, retornará ao Dock.
5. Adição de arquivos recentes no Dock
Basta clicar direito na pasta "recente" na barra lateral do Finder, e selecione "Add para o Dock". Doca mais oportunidades que você pode explorar em um artigo separado.
Aproveite✅
- Guia para a criação de MacOS doca
safári
1. Transferir o cursor na barra de endereços
Se você está cansado de cada vez, para resumir o cursor para a barra de endereços para conduzir uma consulta de pesquisa, pressione Cmd + L. O cursor vai ser colocado lá imediatamente.
2. Ver o vídeo na janela de fundo
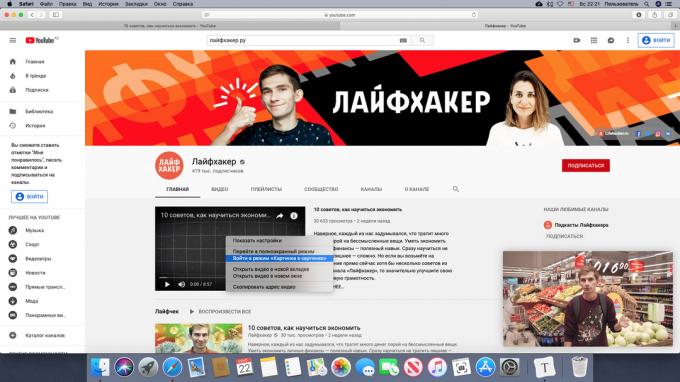
Mode "picture in picture" permite que você assista vídeo em uma janela lateral pequena, paralela à trabalhando em outra coisa. Clique com o botão direito do mouse sobre o vídeo no navegador e clique em imagem "modo de Login" na imagem "" Alguns sites, como o YouTube, é necessário clicar duas vezes. E tenha em mente que nem todos os sites apoiar esta inovação.
3. Personalizar Barra de Ferramentas

Como no Finder, no Safari, você pode personalizar a barra de ferramentas com ícones de ferramentas para seu gosto. Clique no painel, clique com botão direito e selecione "Personalizar Barra de Ferramentas" e, em seguida, arrastar os ícones para os locais desejados.
4. guia Visão Geral

Mais uma vez, a função semelhante para o localizador. imprensa Cmd + Shift + \ e ver todas as suas abas como miniaturas. E para procurar entre os guias, clique neste modo Cmd + F.
5. Exibe os ícones em abas
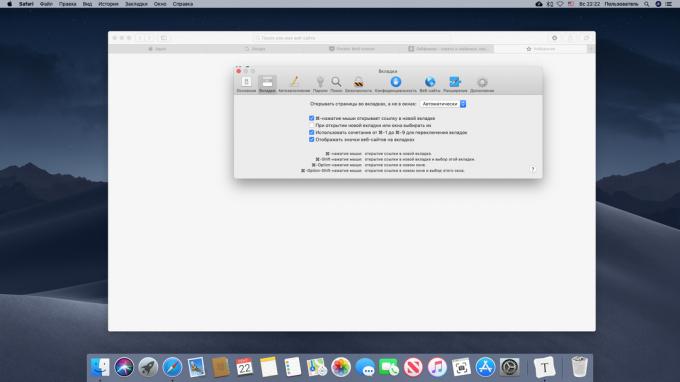
Por padrão, o Safari mostra apenas o nome do site na guia, mas não o seu ícone - aparentemente para fazer o uniforme design. Mas se você achar que é difícil de navegar sem os ícones, eles podem ser incluídos. Para fazer isso, clique em Safari → «Configurações» → «Tabs» → «Ícones da tela de sites em guias."
6. Ban sites notificações
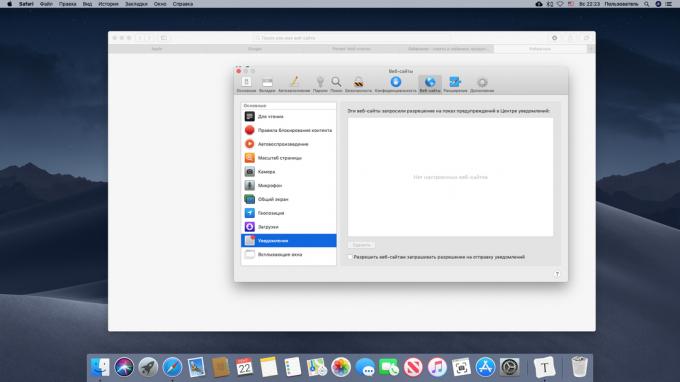
web-sites de alerta, bem como pedidos de resolvê-los, é muito chato. Abra o Safari → «Configurações» → «sites» → «alerta" e desmarque a opção 'Permitir que os sites da Web para solicitar permissão para enviar notificações push-'.
7. Switching som em abas
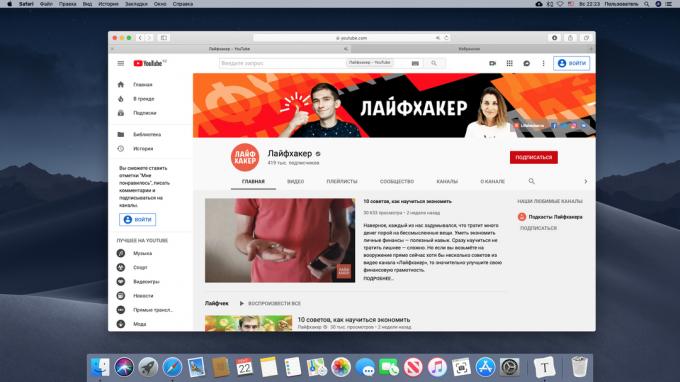
No site, incluindo vídeo e você quer que ele fique em silêncio, mas não consegue encontrar o painel de controle do jogador? Clique no ícone do altifalante na guia, eo som será desligado.
8. Salvando páginas em um PDF
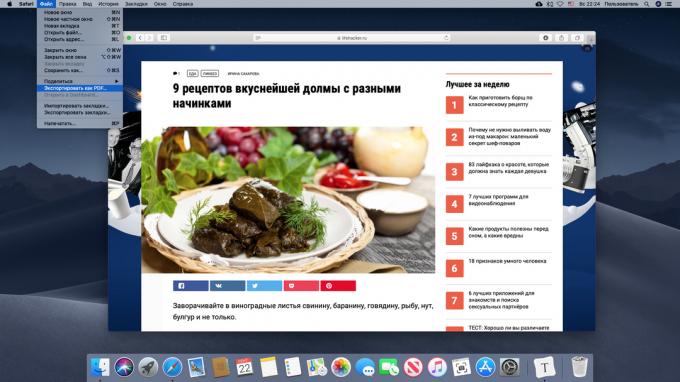
Se você não gosta de bolso e Evernote, e preferem manter as páginas relevantes no disco, guardá-las como um PDF. Clique em "Arquivo» → «Exportar como PDF».
9. Indo para modo de leitura
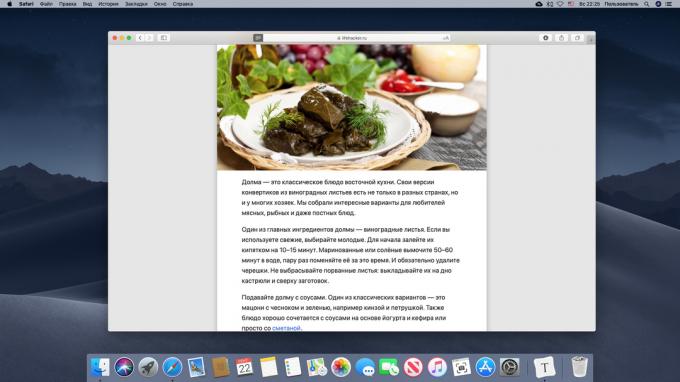
Para segurança ler o artigo, sem se distrair com anúncios pop-up ou fontes feias, ligue o "modo de leitura", premindo Cmd + Shift + R ou clique no ícone na barra de endereços do Safari.
10. comutação rápida entre as abas
Alternar entre guias, você pode não só usar o mouse, mas também usando o teclado. imprensa Cmd + Shift + setas frente / trás. Outra opção - Ctrl + TabPara mover para a frente através das guias, ou Ctrl + Shift + TabPara mover para trás. E se os separadores que têm menos de 10 - clique Cmd + 1-9Para mover para a guia apropriada.
11. Ver senhas salvas
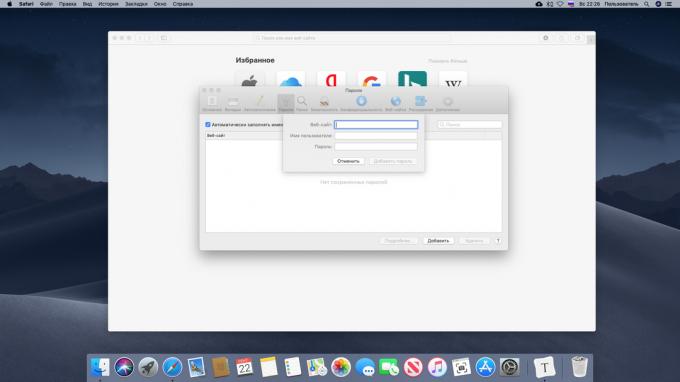
Para ver quais as senhas são armazenadas em seu navegador, clique em Safari → «Configurações» → «Senhas". Aqui você pode adicionar novas combinações.
Tome nota👍
- 9 dicas para ajudar você a usar o Safari em um máximo
Introduzir texto
1. Colar texto sem formatação
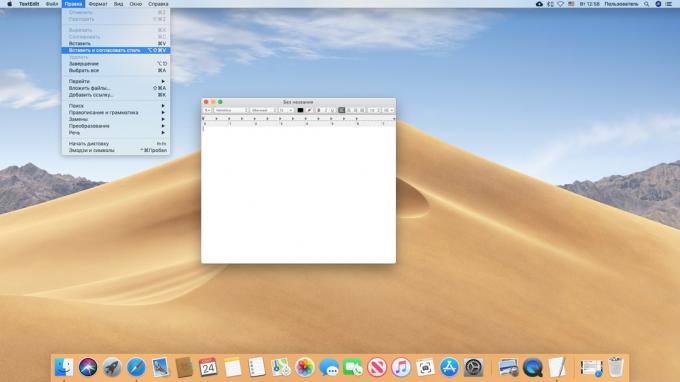
Se você copiar texto a partir de qualquer local e não quero que ele está na atenção toda a formatação - inseri-lo pressionando uma combinação de teclas Cmd + Alt + Shift + V.
2. Inserção de caracteres especiais
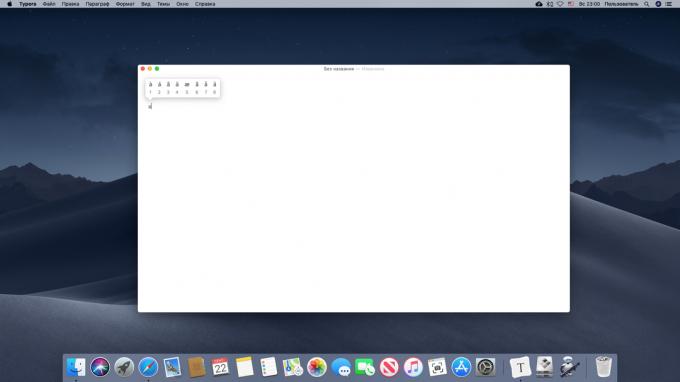
Se você deseja inserir algum caráter especial ou uma carta com um acento - pressione e segure uma carta semelhante será um menu especial. Especialmente útil se você estiver imprimindo, por exemplo, francês ou alemão.
3. Inserir emoji
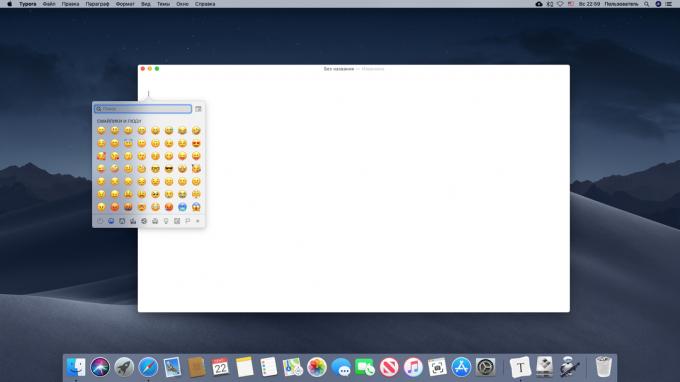
imprensa Ctrl + Cmd + EspaçoE o painel aparece com Emoji. Eles são divididos em categorias que são necessários podem ser facilmente encontrados usando string de pesquisa.
4. Mostrando palavras semelhantes
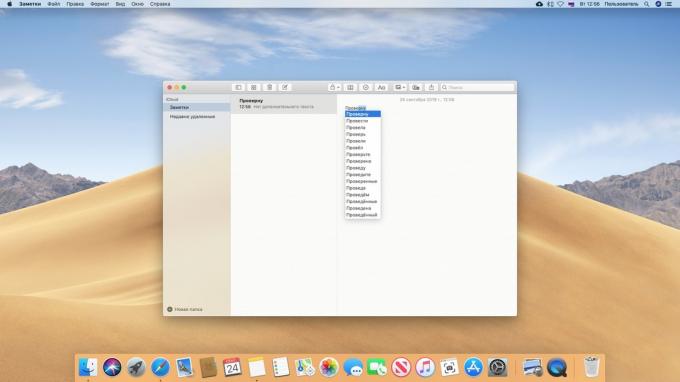
imprensa Fn + F5 ou Alt + Esc Ao digitar, e MacOS fornecê-lo com uma lista de palavras semelhantes às que você entra no momento. É útil quando se usa palavras longas que estão com preguiça de digitar.
5. Encher listas suspensas com o teclado
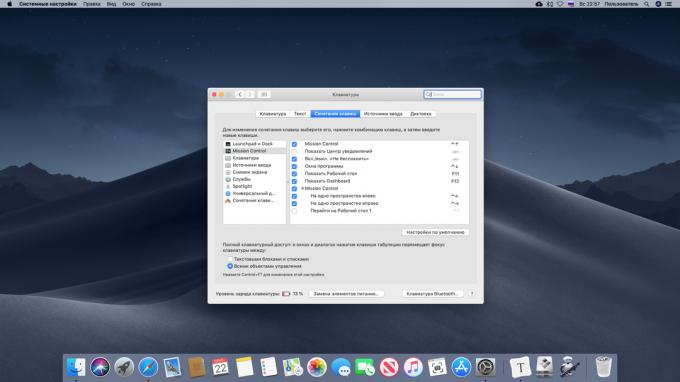
Quando preencher o formulário de inscrição na Internet, muitas vezes itens como datas de nascimento são decorados em um menu drop-down. Eles não podem mudar para a tecla Tab - nós temos que usar o mouse. Mas isso pode ser corrigido. Clique em "Configurações do sistema» → «teclado» → «Keyboard Shortcuts" seção e mover o foco ativar a opção 'Todos os controles.'
6. digitação por voz
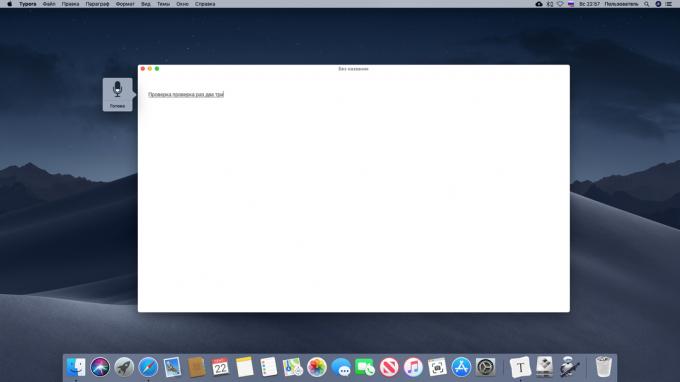
Você não deseja digitar no teclado? voz ditar! Pressione a tecla duas vezes Fn. Mac irá pedir-lhe para permitir que o "ditado Avançado" para este peso vai precisar baixar um arquivo de 700 MB. Ele vai ocupar espaço em disco, mas permitirá a ditar texto e sem a Internet.
7. cópia inteligente
Selecione o texto, em seguida, arraste-o para a área de trabalho ou para uma pasta - eo arquivo de texto será criado lá com o conteúdo selecionado. Muito conveniente.
8. entrada de texto melhorado
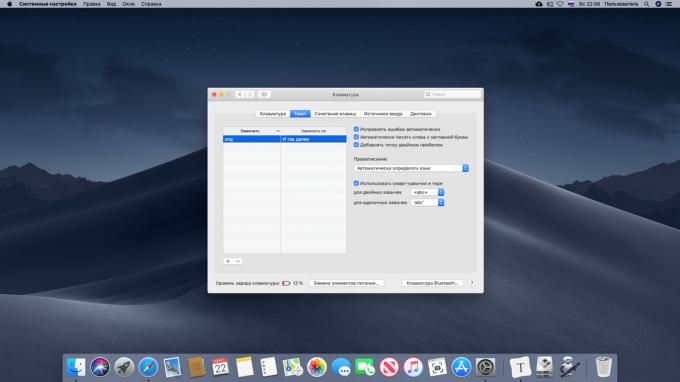
Clique em "Configurações do sistema» → «teclado» → «texto» e encontrar um monte de informações úteis. Por exemplo, você pode especificar quais citações precisa colocar para baixo no texto. Ou personalize palavras de AutoCorreção - que em vez de "etc." introduzido "e assim por diante."
lembrar⌨️
- 12 atalhos de teclado para trabalhar com texto no MacOS
miscelânea
1. fecho rápido
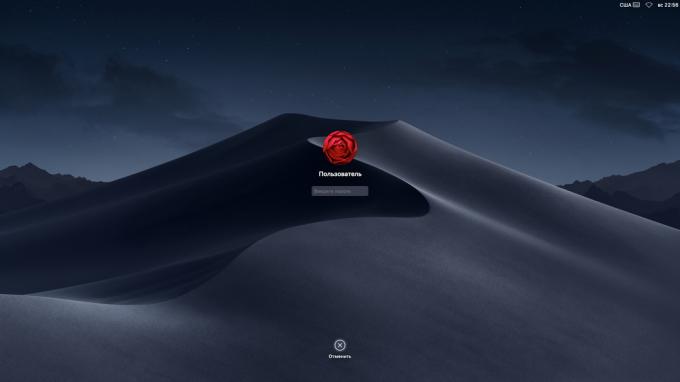
Para bloquear rapidamente o Mac, clique Cmd + Ctrl + Q. E agora ninguém pode acessá-lo sem digitar uma senha.
2. Desligando a tela
Suponha que você deixou seu Mac fazer alguma coisa - por exemplo, para baixar um arquivo grande, ou o vídeo convertido. Mas irrita tela queima. imprensa Ctrl + Shift + Eject ou Ctrl + Shift + Energia, e o visor se apaga, mas Mac não adormecer.
3. A inclusão do botão direito do mouse
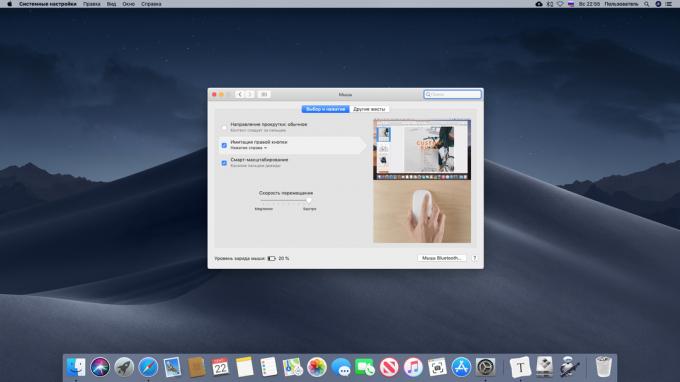
Este guia é constantemente referido o botão direito do mouse. Mas MacOS porque não existe tal coisa como um clique direito - makovody declare. Você precisa clicar no botão esquerdo do mouse, mantendo a tecla Ctrl, para abrir o menu de contexto.
Isso mesmo. Mas acostumados a direita clique com usuários do Windows podem simplificar a sua vida clicando no botão "Configurações do sistema» → «rato» → «imitação botões certos." Depois disso, use o Magic Mouse vai ser muitas vezes mais agradável.
encontrar respostas❗️
- 15 questões que surgem durante a transição do Windows para o Mac
4. Defina seus próprios ícones
Se você não gosta qualquer ícone de aplicativo, você pode facilmente mudá-lo. Pesquisar na Internet para obter mais bonito imagem, faça o download e abrir as MacOS visualização embutida. Destaque e copiar a imagem inteira ou uma parte dela. Em seguida, abra as propriedades do programa (com pastas como foco a também rolos), selecione o ícone na parte superior e clique Cmd + V.
5. Selecionando o aplicativo padrão
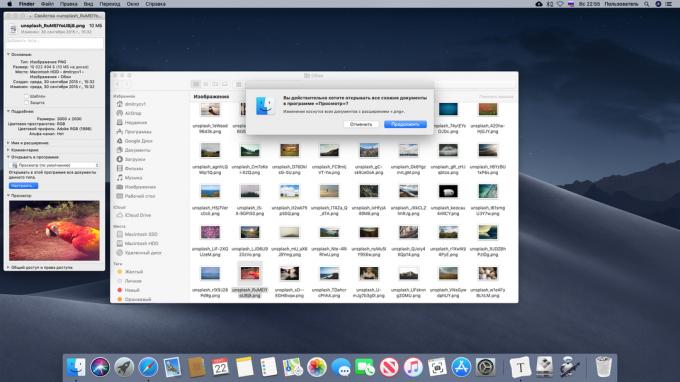
Você não gosta que programa abre os arquivos específicos do Mac? Clique no documento, clique com o botão direito, vá em "Propriedades" no "Abrir programa", selecione o aplicativo e clique em "Configurar". Agora todos os arquivos deste tipo serão abertos no programa.
6. Escolha de aplicativos de inicialização
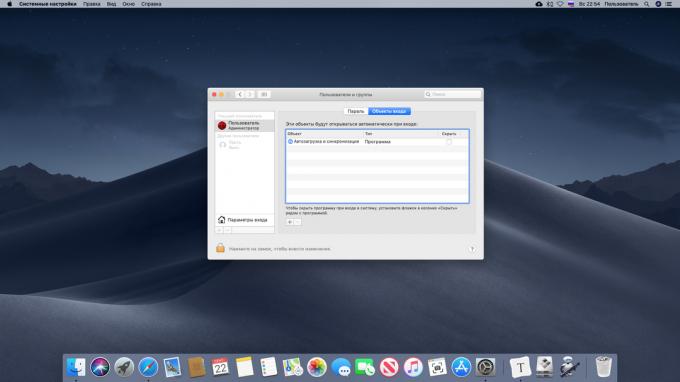
Quando você ligar o Mac, com o sistema pode ser baixado certas aplicações - mensageiros, torrente cliente, vapor ou administrador de atualizações de produtos da Adobe. No entanto, alguns deles podem ser ligado e desligado, para que eles não tirar os recursos extras. Para fazer isso, abra o "Configurações do sistema» → «Usuários e itens Grupos» → «Login" e desmarque os programas desnecessários. E se você deseja abrir o Mac ao executar um aplicativo que não está na lista, - clique no ícone + e adicioná-lo manualmente.
Tome nota💡
- Como usar as configurações do sistema MacOS para completa
7. regulação do volume fina
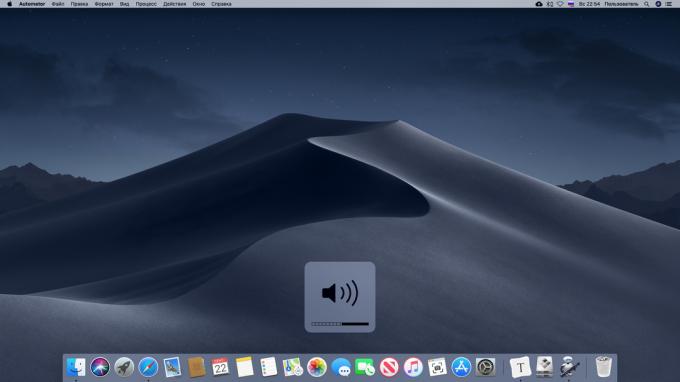
Se você quiser alterar o volume do som do Mac, mas apenas ligeiramente - Pressione o botão para aumentar ou diminuir o volume, mantendo Shift + Alt.
8. ação Automation
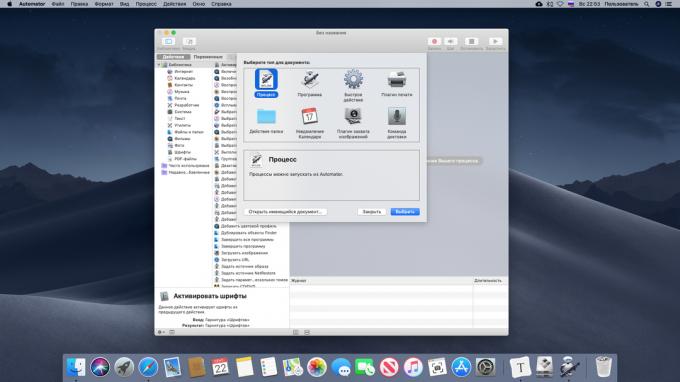
Automator - uma ferramenta versátil para automatizar MacOS nada. Limpe os downloads de pasta, automaticamente renomear arquivos, classificá-los, para fazer backup - você pode encontrar milhares de aplicações Automator. Ele está localizado na pasta "Outros" do Launchpad, e aprender mais sobre essa ferramenta pode ser chefia da Apple.
Aproveite🖥
- 10 operações para Automator no MacOS, que ações de rotina automatizar
9. Trabalho com guias em aplicações

Tabs têm não só no Safari e Finder, mas nas "Mapas», Pages, Numbers, Keynote e TextEdit. Para exibi-los, clique em "View» → «Exibição bar guia".
10. Seus próprios atalhos de teclado

Em MacOS tem um monte de atalhos de teclado embutido, mas você pode adicionar e sua própria. Clique em "Configurações do sistema Atalhos» → «teclado» → «teclado", vá para o 'teclado Atalhos de Programas' e especificar qual ação deve ser realizada quando você inventou a combinação.
11. Instalar o Windows em Boot Camp
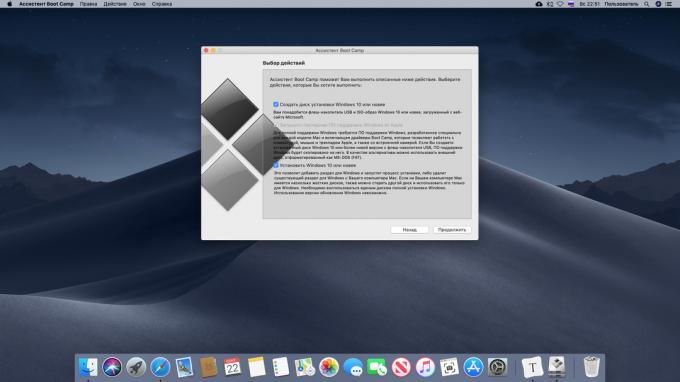
MacOS - um grande sistema, mas às vezes sem o Windows ainda não pode fazer. Você pode facilmente instalar este sistema operacional no seu Mac - isso vai ajudar o aplicativo da Apple «Assistente Boot Camp». Encontrá-lo no Launchpad: ele está localizado na pasta "Outros". Abrir e, em seguida, siga as instruções do assistente para instalar o Windows. Você precisará de um drive USB e ISO-imagem do Windows 10.
veja também🧐
- E se o Mac não está ligado ao Wi-Fi
- Como postar uma mensagem no seu bloqueio de tela Mac
- Como fazer um tema escuro no MacOS ainda mais escuros



