16 maneiras para limpar todo o excesso do Mac
Mac Os / / December 25, 2019
Modern o Mac, como regra, são equipados com SSD-drives com 128 ou 256 GB. Não é muito, mas em um freio a disco lotado tem MacOS propriedade. lá AplicativosPara limpar automaticamente a loja Mac, mas eles pedir dinheiro. Mas limpar o disco e pode ser por conta própria - nós dizer como fazer isso.
1. Remover aplicativos não utilizados
Se você estiver usando o seu Mac, em que provavelmente acumulou um monte de programas, você pode parar. Removê-los - ainda fácil de reinstalar o aplicativo, se necessário.
Para fazer isso, abra a pasta "Programas", navegue para a "lista" modo de visualização, em seguida, clique nas colunas com atributos, clique com o botão direito no arquivo e adicionar um parâmetro como "Data última aberto".
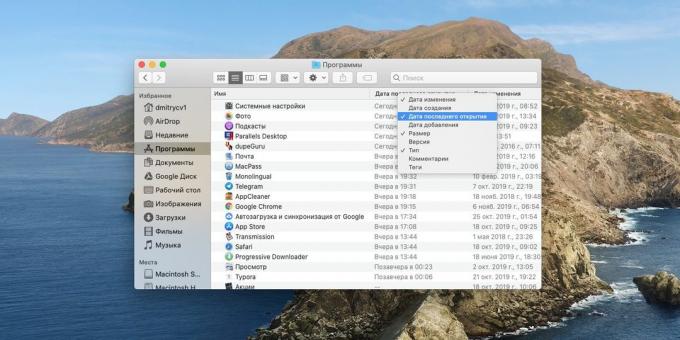
Selecione os programas que têm muito tempo ocioso mentira, e excluí-los. MacOS padrão simplesmente move o aplicativo para o "carrinho de compras", mas quando eles podem ficar arquivos de configuração e outros detritos. Não toma um monte de espaço, mas, no entanto, pode ser para se livrar de, se usado para remover programa Cleaner App.
O programa é gratuito e simples de usar. Basta arrastar e soltar quaisquer aplicativos indesejados na janela Cleaner App, e vai apagar não só ele, mas também o resto dos arquivos de configuração.
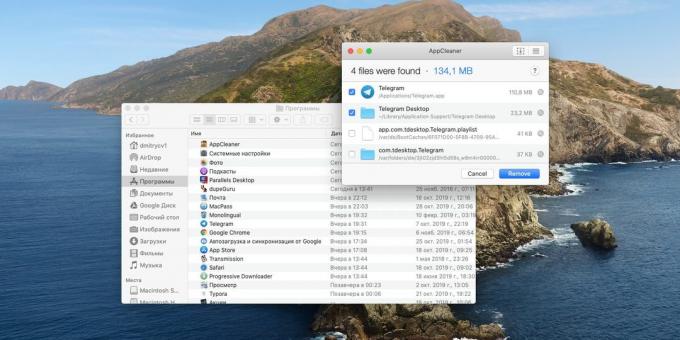
Baixar App Cleaner →
Ao mesmo tempo olhar para as "Configurações» → «Usuários e itens Grupos» → «Login" e desmarque os aplicativos que não usam regularmente.

Então, eles não vão carregar na inicialização, e você ganha um pouco de performance.
2. Remover ou mover-se para grandes arquivos de armazenamento externo
Às vezes nós manter no disco é de arquivos muito grandes, sem os quais ele poderia muito bem fazer sem. Por exemplo, um arquivo de gravações de vídeo que você estima, mas não foram revistos todos os dias, não custa nada para transferência para um disco rígido externo.
Em MacOS Sierra e a versão mais antiga será built-in ferramenta para avaliar o espaço em disco. Clique em Apple → «Este é o Mac» → «armazenamento» → «gerir» e aconselhamento aberto no espaço no Mac liberação. Vá até "Remoção de Lixo" e clique em "Exibir arquivos."
O sistema exibe a maioria dos arquivos volumosos trás em seu disco. Observe as datas e clique no botão abaixo "Mostrar no Finder». Em seguida, conecte o disco rígido externo e transferi-los lá. mesmos documentos desnecessários pode simplesmente ser removido.

Se você estiver usando versões mais antigas do sistema, built-in ferramenta que você não vai. Mas, em vez pode usar o aplicativo Grande Perspective.

Ele também exibe os arquivos mais volumosas que ocupam mais espaço na loja Mac.
Baixar Grande Perspectiva →
3. Apague os arquivos de idioma desnecessários
MacOS padrão é composto por um grupo de locais, o que também ocorreu. Isto é feito, a fim de mudar rapidamente de uma língua para outra sem esperar para carregar pacotes especiais a partir da Internet. Mas é improvável que você tanto fala Moldovan, albanês e Swahili, de modo que a localização desnecessária pode também ser removido.

Isso pode ser feito usando um pequeno utilitário freeware Monolingual. Basta escolher não fazer o idioma desejado e clique em "Remover".
Baixar Monolingual →
4. Livrar-se dos investimentos "quase"
Anexos de e-mails que recebemos no programa "Mail" interna, são armazenados no disco rígido, e também leva uma quantidade razoável de espaço. Por isso, é necessário removê-los também. Para fazer isso, no Finder, clique em "Go» → «Ir para a pasta ..." e vá para o seguinte endereço:
~ / Library / Contentores / com.apple.mail / Data / Library / mail Downloads
Isso armazena todos os anexos que você já abertas. Eles podem ser removidos.

Como a "caixa de correio" não baixar anexos automaticamente, clique em "Mail» → «Configurações» → «Contas ", selecione sua conta e no conjunto 'Download anexo' 'Não'.

Mas tenha em mente que se você tiver configurado "Mail" definir o protocolo POP3, o que implica o armazenamento local de mensagens, você excluir todos os anexos. Com o protocolo IMAP é que o padrão no Gmail e outros fornecedores de moderno, os anexos permanecem no servidor e pode ser baixado novamente se necessário.
5. Apagar arquivos duplicados
Muitas vezes se acumulam no disco arquivos duplicadosQue não diferem um do outro. Esta fotografia, cópias de documentos e outros conteúdos, que também é necessário para se livrar.

No entanto, procurar manualmente duplicatas muito longo e tedioso. Você pode ajudar um pequeno utilitário chamado dupeGuru. Adicionar pastas para verificar os arquivos duplicados, espere um pouco, eo programa irá dizer-lhe que é necessário manter eo que excluir.
Baixar dupeGuru →
6. Limpar a pasta "Downloads"
Se não analisar periodicamente a pasta "Downloads", seu conteúdo começa a consumir ativamente espaço em disco. Então, abri-lo e apagar o que exatamente para uso não. Para fazer isso, você pode classificar os documentos pela data em que foram adicionados aos "Downloads" para ver imediatamente o mais antigo e por um longo tempo desnecessário.

O restante dos arquivos mover para locais mais adequados: "Documentos", "Imagens", "música" e assim por diante.
Finalmente aplicar um pequeno truque que permitirá que no futuro não se aprofundar os downloads manualmente. Abra o aplicativo AutomatorParte dos MacOS, e faça o seguinte:
- Criar um novo tipo de arquivo Automator "Pasta de Ação".
- Especificar no parâmetro "Ação pasta recebe arquivos e pastas adicionados à pasta" Downloads ""
- Encontre a ação "encontrar objetos do Finder». Pesquisar ação, simplesmente digitando seu nome na caixa de pesquisa à esquerda. Arrastá-la para o campo vazio.
- Especifique em ação "Finder Encontre itens" pasta "Transferências" e adicionar a condição "Alterações de data não estão na última semana."
- Adicione a ação "Mover itens do Finder no carrinho de compras."
- Salve o arquivo Automator, chamando-o de "transferências de limpeza" ou qualquer outra coisa.

Agora Automator sem a sua intervenção será removida do arquivo de "Transferências", que tinha sido lá por mais de uma semana.
7. Apagar os logs de sistema
logs do sistema, relatórios de erros, e outras coisas necessárias apenas para desenvolvedores, também, ocupar espaço. Você pode removê-los, digitando o comando "Terminal":
sudo rm-rf / private / var / log / *

Digite sua senha de administrador e pressione Enter.
8. Remover o cache QuickLook
QuickLook - este built-in MacOS aplicação espectador. Quando você seleciona uma pasta em qualquer foto ou vídeo e pressione a barra de espaço, o sistema abre uma pré-visualização de arquivos. Para correr mais rápido, QuickLook cria um cache em uma pasta especial, e por vezes, que ocupa mais espaço do que gostaríamos. Para limpá-lo, digite "Terminal":
sudo rm-rf / private / var / pastas /

Isso, também, vai exigir a senha de supervisor.
9. arquivos de voz Apagar
Mac é capaz de ler em voz alta o texto vozes diferentes que seleccionou. Se você não aproveitar esta oportunidade, arquivos de voz pode ser excluído. Para fazer isso, digite o comando "Terminal":
sudo rm-rf / System / Library / Fala / Vozes / *

Instale volta de voz pressionando "Configurações do sistema» → «Acessibilidade» → «pronúncia do texto."

Clique na lista drop-down, selecione "Personalizar" e selecione quais vozes você quiser.
10. área de trabalho Shalt
Sobre a mesa é a mesma história com o "Load". Há constantemente novos arquivos são adicionados, e gradualmente se transforma em um aterro sanitário. Não é bom, porque um entupidos começa desktop do Mac accionar o travão.

Retire o que você não exatamente vir a calhar em seu desktop e salvar documentos importantes na pasta casa. E continuar a ter cuidado para não sobrecarregar o espaço.
11. Remova backups iPhone e iPad
Talvez você conectar o iPhone ao seu Mac através de um cabo e fazer backups via iTunes em versões mais antigas do MacOS Finder ou no MacOS Catalina. Eles podem ocupar muito espaço, por isso eles devem ser removidos.
Em MacOS Catalina isso pode ser feito pressionando a Apple → «Este é o Mac» → «armazenamento» → «gerir» → «Arquivos iOS».

Em versões anteriores do MacOS clique no Finder «transição» → «Ir para a pasta" e digite o endereço:
~ / Library / Application Support / MobileSync / Backup

Aqui são armazenados backups de dispositivos iOS. Selecioná-los e excluí-los.
12. Excluir os arquivos temporários
Todos os navegadores são armazenados no cache de dados diferentes de tempo para carregar páginas mais rápido. E de vez em quando ele deve ser limpo. Para fazer isso, use o nosso direção para todos os navegadores.

Além disso, MacOS de disco rígido, enquanto trabalhava gradualmente acumulado arquivos temporários. Às vezes, o cache do sistema cresce a proporções absolutamente obscenos. Para limpá-lo manualmente, clique no Finder «transição» → «Ir para a pasta" e digite o endereço:
~ / Library / Caches

Selecione todos os arquivos que estão lá, e apagá-los.
13. Mova alguns dos arquivos na nuvem
Novas versões MacOS permitir a transferência de uma parte dos seus arquivos na nuvem iCloud, liberando espaço no Mac. Para ativar essa opção, clique em Apple → «Este é o Mac» → «armazenamento» → «gerir» → «Manter iCloud». Agora, alguns dos documentos e fotos serão movidos para a nuvem.

Mas tenha em mente que o 5 GB que iCloud é livre, não seria suficiente para salvar todos os seus dados. Assim que este método é útil para você apenas se você tiver uma assinatura paga para iCloud.
14. Incluindo sincronização selectiva
Se você tiver instalado Dropbox, Google Drive, ou qualquer outro cliente de armazenamento em nuvem, faz sentido para obtê-lo para sincronizar apenas uma parte contidos na pasta nuvem.
Vá para a configuração do cliente e encontrar há um ponto, o que é chamado de "Selecione as pastas para sincronizar" no Dropbox ou "Sincronizar somente estas pastas" no Google Drive. Em outras configurações pode ser chamado um pouco diferente.

Desmarque as pastas desnecessárias e clique em OK.
15. Remover iTunes filmes vistos
Se você comprar um lote dos filmes da iTunes Store (em MacOS Catalina aplicativo chamado simplesmente de TV), alguns deles podem permanecer depois de assistir em seu disco rígido.
Para removê-los, clique em Apple → «Este é o Mac» → «armazenamento» → «gerir» → «Storage Optimization", e os filmes serão apagados. Tudo o mesmo, se quiser, eles podem ser recarregados.
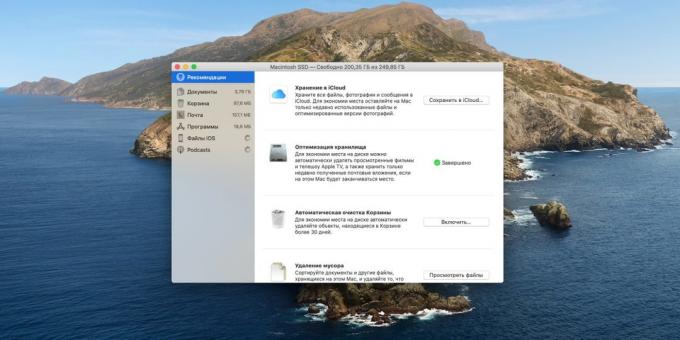
Em versões mais antigas MacOS abra a pasta com o iTunes filmes clicando Localizador → «transição» → «Ir para a pasta" e digite o endereço:
~ / Música / iTunes Media / Filmes

Em seguida, basta apagar o conteúdo da pasta manualmente.
16. Limpe o "carrinho de compras"
Você fielmente poudalyat todos os itens acima, mas o espaço libertado não é tanto. Isso porque o MacOS não apaga completamente os arquivos de uma vez, e cuidadosamente coloca-los em um "carrinho de compras". Clique em seu ícone no Dock, clique com o botão direito e clique em "Empty Trash".

No entanto, se você esquecer de excluir periodicamente o seu conteúdo, então o espaço em disco começará a derreter novamente. Portanto, a limpeza é melhor para automatizar. Para fazer isso, clique em localizador → «Configurações» → «Add-ons" e ativar a opção 'Excluir itens da Lixeira após 30 dias.'

Siga essas dicas e otvoyuete o sistema de vários gigabytes de espaço.
veja também💻
- Como instalar o MacOS através de uma máquina virtual
- 85 recursos úteis Mac que lhe exatamente vir a calhar
- Como acelerar o seu Mac com um SSD externo

