Segredos do Microsoft Word, que irá simplificar e acelerar o seu trabalho
Trabalho E Estudo / / December 25, 2019
genuíno interesse para os leitores Layfhakera artigo Cerca de 10 recursos do Microsoft Word que são úteis para aplicar em seu trabalho, deixou claro que o assunto vale a pena desenvolver. Bem, vamos continuar.
1. Substitua a fonte padrão
Suas preferências pessoais e padrões de gerenciamento de registros corporativos requerem o uso de alguns tamanho de fonte específica, como Arial, 14 pt. É uma pena, é claro, que o Word não sabe sobre ele, e vez após vez após ofertas iniciais imprimir Calibri, 11 pt. Então você novamente e novamente alterar o tipo de letra para cada novo documento. Leva um segundo, mas a escala dos últimos anos - relógio. Talvez seja hora de uma vez por todas para lidar com isso?
Especificar a fonte eo tamanho que será usado por padrão para todos os novos arquivos.
Vá para a guia "Home", ative a caixa de diálogo "Fonte", defina os valores desejados e clique no "Default" no canto inferior esquerdo. Você será perguntado se para salvar as alterações no arquivo atual ou todos os documentos. Sinta-se livre para contentar com o segundo.
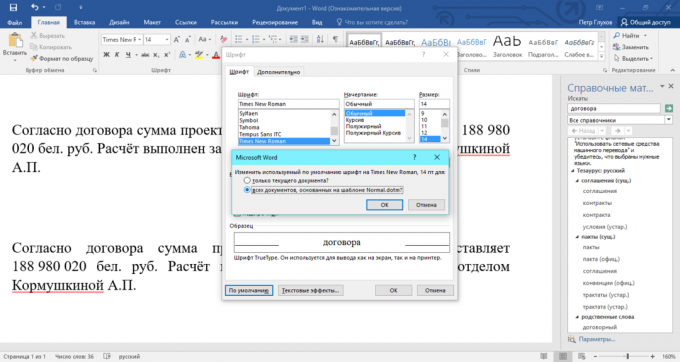
2. Use sinônimos de base
É claro, os benefícios científicos das ciências exatas e documento legal com um vocabulário forte não vai tolerar substituição de termos. Mas poludelovom e carta comum é aceitável (ou mesmo só precisa) usam palavras diferentes com significados semelhantes. Portanto, o seu texto vai perder a monotonia, melhorar a legibilidade, cor e adquirir um todo vai colocá-lo na melhor luz. No entanto, não o que se o vocabulário é tão grande ou cabeça se recusa a pensar? Endlessly rastejando no seu navegador para ajuda?
Built-in do Word enciclopédia irá ajudá-lo sem complicações sinônimo escolha.
Encontre a palavra muitas vezes repetida e clique sobre ele com o mouse, segurando o botão Alt. No lado direito da tela irá exibir uma caixa de mensagem na parte inferior e você vai encontrar um dicionário de sinônimos.
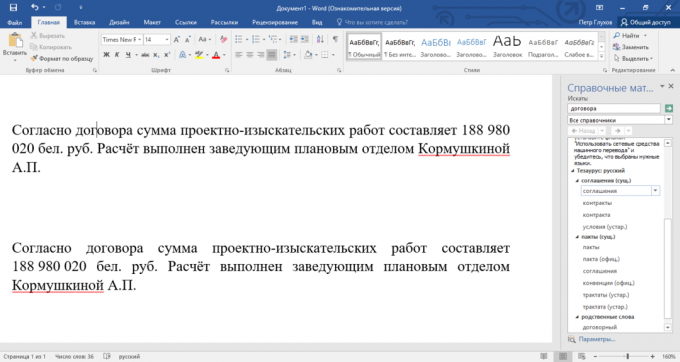
3. mover-se rapidamente os itens na lista
Não é nenhum segredo que as listas com marcadores e numeradas facilitar a percepção da informação. Olho se agarra aos seus componentes individuais e passa a estrutura analisada do cérebro que facilita a memorização. É por isso que publicidade, apresentações, relatórios e planos de vida são muitas vezes construídos com base em listas. Tudo é bom, mas nem todo mundo quer se comunicar com eles, em primeiro lugar, devido à formatação inconveniente. Um caso particular - que se deslocam pontos com relação ao outro, o que ocorre geralmente acompanhado por kopipasta contínua. Suficiente de violência contra C e V.
Combinação Alt + Shift + ↑ (↓) vai mover o elemento de corrente no sentido pré-determinado.
No entanto, estas teclas de atalho funciona para os parágrafos. Você pode enfiar em pedaços de texto, mesmo entre os itens da lista.
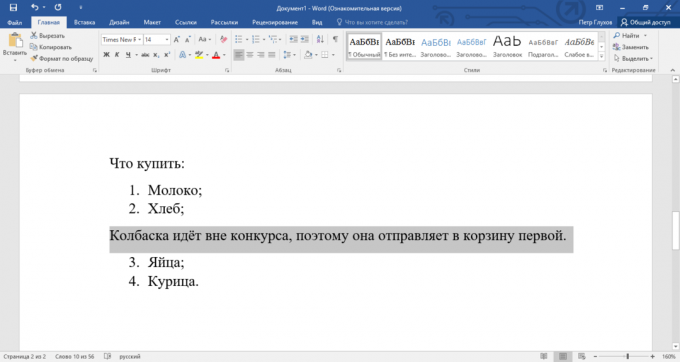
4. Use espaços não quebra
Contadores e economistas têm uma regra de ouro: Toe e outras figuras de grandes montantes não deve ser espalhado em diferentes linhas. Aproximadamente a mesma planta tem secretárias, que acreditam que as iniciais não cair dos nomes. No entanto, o Word não incomoda hábitos e separa inseparáveis profissionais de outras pessoas sem uma pontada de consciência. E aqui muitos imaturo psique feminina começam a falhar. Pilhas de obscenidade dirigida ao administrador do sistema (o marido, o cliente, Gates), em seguida, basta excluir os espaços, mas com eles, ao que parece, o problema. "Recompensa" auto-engano - a promiscuidade e alyapovebrinde.
lacunas indissolúveis evitar a separação de linhas de uma localização especificada para maior legibilidade. Pressione Shift + Ctrl + «Space" para inserir espaço sem quebras.
espaços quebrando apor útil na redução (por exemplo, t. D.) entre os números e as unidades medições (por exemplo, 100 kg), entre os símbolos especiais e os seus números associados (por exemplo, № 55). O modo de exibição espaços em branco espaço sem quebra é apresentado sob a forma de um círculo.
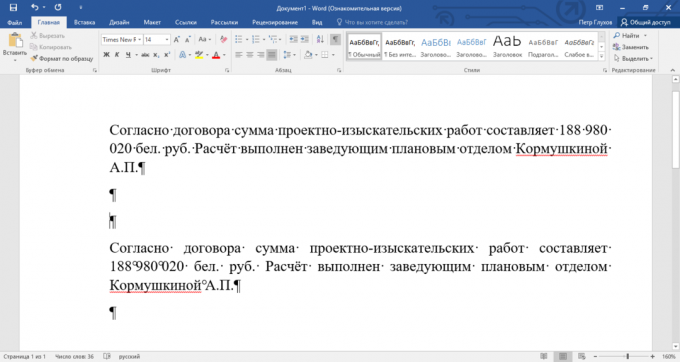
5. Usar códigos de campo
Continuando o tema da magia de papéis eletrônicos e dinheiro virtual. Um funcionário experiente do sector financeiro utiliza no seu trabalho campos personalizados. Eles são usados como espaços reservados para dados variáveis em um arquivo de modelo.
Trabalhar com códigos de campo pode parecer um pouco estranho, mas a habilidade adequada em documentos padrão ainda é útil. É o suficiente para fazer pequenas edições para o contrato de serviço padrão para atualizar o campo, e você não terá que escrever um monte de texto.
Por exemplo, usando códigos de campo traduzir facilmente de seis dígitos (pena que tão pouco) de uma receita. Esta é uma prática comum para mal-entendidos evitar, se o seu parceiro quer pririsovat um par de números para um documento já impresso. Outro caso comum - para inserir a data em que o documento foi criado.
A combinação de Alt + F9 alterna a exibição de códigos de campo e seus significados.
Clique na guia "Inserir", em seguida, procurar "Parts rápida" e clique no "campo". Embora seja possível para entrar e mais fácil: pressione Ctrl + F9. Quando é que as chaves, digite-os dentro do comando = 989152 \ * CardText. O editor irá registrar o número especificado como "989152".
Nos campos, os seus códigos e chaves, você pode criar uma coisas muito mais complicadas. Conheça esta ferramenta poderosa e automação do seu trabalho para expandir significativamente.
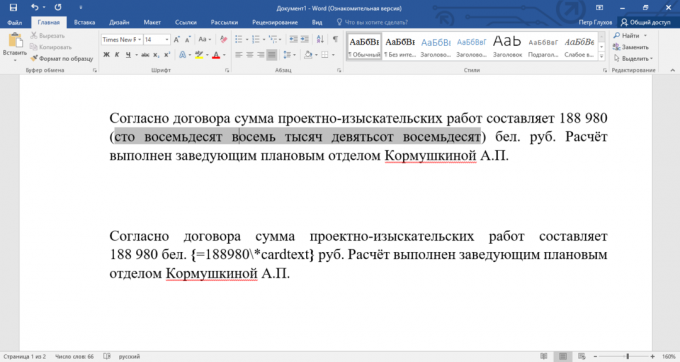
6. Definir uma senha para abrir o documento
acesso não autorizado ao computador, unidade flash ou armazenamento em nuvem é mal nervos agredidas e carteira. Ok, bandido entrou no banco, mas para abrir a cela, ele ainda tem que. Experimente, meu criptografia querida, 128-bit é o AES, que, aliás, é usado pelo governo dos EUA para a proteção de informações que constituam um segredo de Estado. É este nível de segurança ofertas do Word para seus usuários.
Lembre-se, você não consegue recuperar uma senha perdida. Esta possibilidade simplesmente não existe.
Vá para a guia "Arquivo", mova até a "informação", clique no botão "Proteger Documento" e selecione "Criptografar com senha". Há um máximo de 255 caracteres diferencia maiúsculas de minúsculas. Para remover a proteção, abra o documento e simplesmente excluir a senha no mesmo lugar.
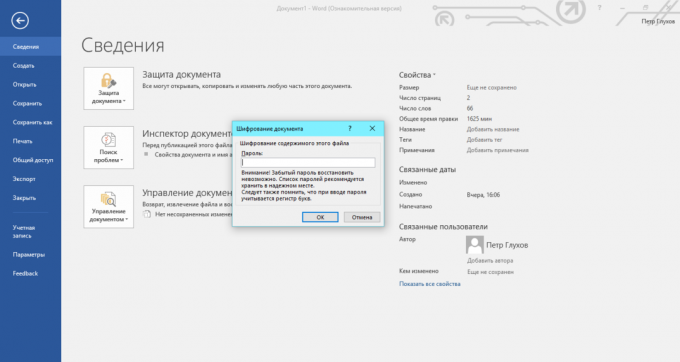
7. As alterações dos limites
Acontece que alguém limpeza do apartamento transforma sua casa em um caos ordenado de ordem externa descontrolada. O mesmo vago sentimento de gratidão surge quando alguém está tentando trabalhar em seu imaculado texto, perfeito. E se todo o registro de recuperação ainda não pode ser? Vamos olhar "benfeitor", mas não tocá-lo, limitando as alterações.
Restringir a formatação permite-lhe fazer uma mudança predeterminado ou ativar o modo "read-only".
Vá para a guia "Arquivo", mover para baixo para "Detalhes", clique no botão "Proteger Documento" e selecione "Restringir Edição." Você pode impedir que alguns estilos, especificar a parte do texto eo usuário, que a proibição não vai funcionar, bem como especificar os tipos de alterações acordadas.
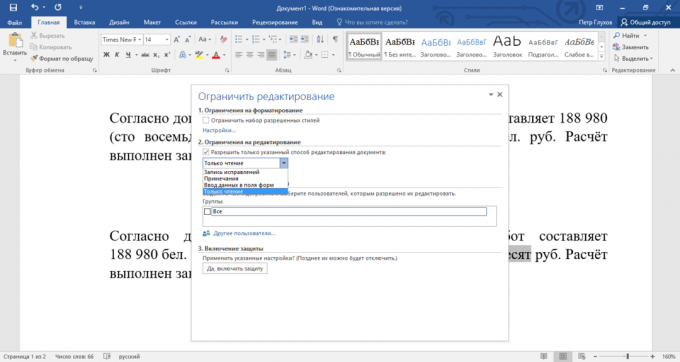
8. uso de AutoCorreção
Destrutivos, subestimados, características raramente usados de Word, que por algum motivo as pessoas se coíbe de um sistema de computador desktop. Muito estranho, mas essas mesmas pessoas não pode imaginar sua vida sem o modo de correcção automática no seu celular. Quanto a mim, a razão para o mal-entendido é a ignorância banal, porque as configurações estão escondidos no meio do nada.
Por que fazer isso? Muitas vezes acontece que você possui um método cego de impressão, mas seus dedos se recusam terminantemente a marcar corretamente uma determinada ordem das letras em certas palavras. O caso mais notório é justo e necessário prever na AutoCorreção. Também é útil, por exemplo, para reduzir a grafia de seu sobrenome e iniciais para as três letras. Banal, mas economiza tempo.
Com a AutoCorreção facilmente reduzir soletrando palavras difíceis, frases e sentenças inteiras, mesmo até par de símbolos. O segundo lado útil - a correção de seus erros comuns pessoais e erros de digitação.
Vá para a guia "Arquivo", clique em "Opções", selecione o "Ortografia" e clique em "Opções de AutoCorreção." Preencha a coluna "Change" e "On". Feito. sua velocidade de digitação deve crescer.
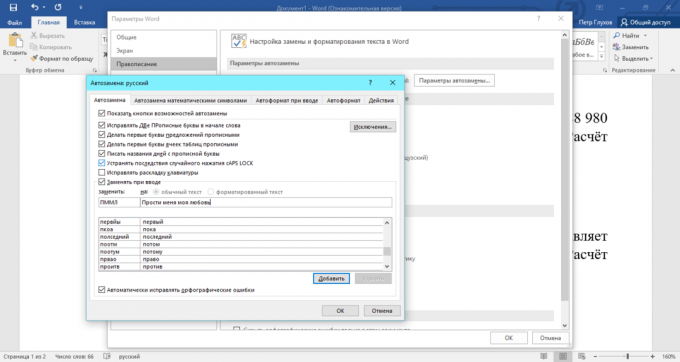
9. Mantenha uma cópia do documento
Provavelmente em seu coração há um par de cicatrizes obtidos após uma falha de energia repentina ou extração acidental da unidade removível. Tais incidentes causar aos usuários comprar fontes de alimentação ininterrupta, e para reduzir o arquivo de gravação automática de intervalo. Mas há uma terceira linha de defesa dos seus documentos - Criar um backup que será útil durante a recuperação de dados de problemas imprevistos.
Os arquivos de backup pode ser usado não só para a recuperação de arquivos danificados, mas também como um arquivo de versões anteriores do documento.
Vá para a guia "Arquivo", referem-se a "Opções", mude para selecionar "Advanced" e encontrar o bloco "Saving". Aqui e escondeu a opção "Sempre manter um backup."
Backup salva apenas o último estado salvo do documento, mas não contém quaisquer alterações intermediárias.
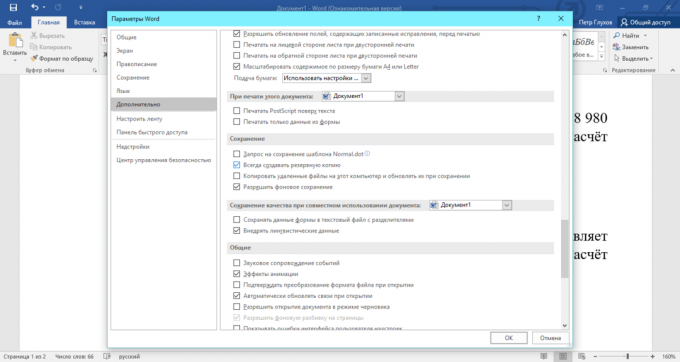
10. Personalizar "caudas" páginas
Estou certo de que você vai se deparar com textos impertinente "caudas" que Vile transbordo de uma página para outra. E eles não querem imprimir duas páginas em vez de um! A luta para a poupança vai em todas as frentes: as linhas são removidas, diminuindo a distância entre as letras são campo corte. Mas nem sempre medidas urgentes produzir resultados, e se eles dão, o preço de uma grande quantidade de tempo. E tudo porque os usuários não sabem sobre a página "Cut" função.
A "página Cut" tentar espremer o texto em uma página devido a uma ligeira redução do tamanho e espaçamento do texto.
Vá para as configurações fita de acesso rápido, selecione "Mais Comandos" aparece o menu no comutador "Todas as equipes", e depois roubar a lista para o comando "página Cut" e perekin'te para a direita janela. Agora, apenas um clique de distância, "cauda" da circuncisão.
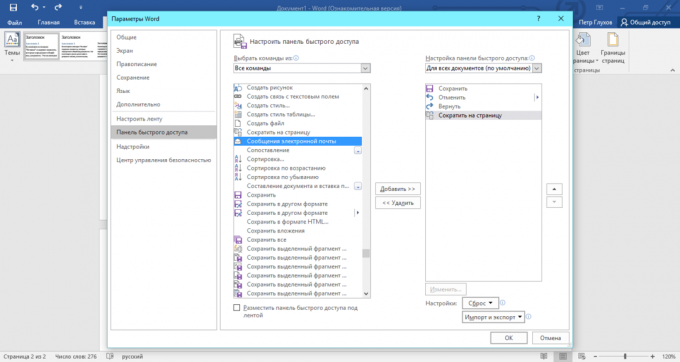
As características acima são mais propensos a presente no Word 2007/2010, e, certamente, na edição de 2013. Eu recomendo atualizar para a versão mais recente do editor de texto, se você não tiver já.

