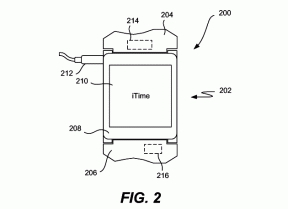Como fazer um plano de trabalho sobre o projeto no Excel em 10 passos
Trabalho E Estudo / / December 25, 2019
Se você gerenciar projetos, é importante sempre saber o quanto você tem problemas eo tempo em que devem executar. E se você fizer um diagrama visual, será mais fácil para explicar os pontos-chave da vida da equipe do projeto, participando do trabalho, bem como outras partes interessadas.
gerenciamento de projetos são muitas vezes utilizados programas especiais, mas também no costume MS Excel você pode criar uma agenda clara e acessível.
O diagrama em projetos mostra como eventos e tarefas relacionadas entre si no tempo. Bem escrito gráfico mostra informações importantes sobre o desempenho de tarefas específicas e no desenvolvimento do projeto como um todo, ajuda a ver o retrato grande.
Para criar um gráfico em MS Excel (versão 2007 e posterior), você precisa fazer todas as 10 etapas.
O que é que neste gráfico? detalhes importantes são mostrados com linhas e barras coloridas:
- Linha do dia - linha vertical vermelha que mostra onde você está hoje;
- problemas de tempo - barras horizontais cinzentas que mostram quanto tempo leva cada tarefa;
- tarefas de prontidão - linhas horizontais verdes que indicam em que fase é a tarefa e quanto mais a ser feito.
Diferentes versões de ações MS Excel pode ser ligeiramente diferente, mas de qualquer forma o processo é universal, e lidar com agendamento pode ser qualquer usuário.
vídeo detalhada (em Inglês) pode ser encontrado aquiDemora meia hora de seu tempo.
Passo 1. Começando, pensar sobre o resultado
Para lidar facilmente com a tarefa, imprimir ou desenhar na agenda de papel, o que deve ser semelhante no final. Manter um pedaço de papel na frente de você para comparar cada passo da amostra. Esquema não precisa cuidadosamente desenhar em, simplesmente bloquear a forma de diagrama e manter a mão, será um bom lembrete.
Passo 2. Crie uma planilha com os dados

Para traçar um gráfico, primeiro você deve emitir a mesa. No exemplo projecto é dividido em quatro fases, cada um dos quais é um problema.
Formar uma tabela abaixo do gráfico. No 30-ésima linha de cabeçalhos das colunas estão localizados.
Vamos entender o significado dos dados na tabela:
- fase"Fase 1", "Fase 2", "3 FASE", "Fase 4" e "Hoje". Shows que fase do projeto corresponde ao evento.
- tipo"Phase", "tarefa", "Hoje". Mostra o tipo de evento, distinguindo entre a tarefa e a fase de execução do projeto.
- Data de início: a data do início do evento.
- evento: Ele mostra o nome do evento no gráfico.
- datas: mostra quantos dias leva a tarefa.
- Percentagem vontade: demonstra o grau de cumprimento de cada tarefa e fase, 0% - a tarefa não é iniciado, 100% - completou. A taxa para a categoria "Fase" não está conectado com as tarefas concluídas e exibiram estimado. Para decidir sobre a porcentagem concluída uma ou a outra fase, é necessário aplicar as suas próprias regras.
- Readiness em dias: período durante o qual o índice foi preparado no percentual evento a. Na tarefa que leva 10 dias para completo e é de 50%, este valor será igual a cinco dias (10 dias × 50%).
- height: valor de altura é importante para o design, pois determina o quão alto ou baixo o evento será refletido no mapa programação. Os valores podem especificar qualquer, mas é melhor ter um pequeno número próximo de zero. No exemplo utilizado gama de 25 a -25. Se a altura é positivo, o evento reflectido no quadro acima do eixo horizontal, se negativo - abaixo do eixo.
Passo 3. Criar um gráfico com eixos X e Y, adicioná-lo para os primeiros dados da coluna "Data"

É hora de criar um gráfico para visualizar os dados nos desenvolvimentos mesa feita na etapa anterior. Utilizar um gráfico de dispersão com os eixos X e Y, são, pois permite dispor livremente das coordenadas de base em ambos os eixos.
Siga estes passos:
- Selecione a aba no menu principal "Insert".
- Em seguida, selecione a opção "Gráficos» → «spot» → «Scatter com marcadores" gráfico vazia aparecerá na frente de você.
- Enganchar a borda do gráfico e alterar o seu tamanho e a posição de modo que os gráficos da faixa de campo a partir de B4 célula para célula K26 (pressione e segure a tecla Alt para alinhar o direito área do gráfico nas fronteiras células).
- Clique com o botão direito do mouse no gráfico e selecione o item de menu "Selecionar dados".
Adicionar um conjunto de dados em um intervalo clicando no botão "Adicionar" na caixa de diálogo.
- Para alterar o nome de "O nome de um número de" put no campo apropriado para E30 celulares "Termos".
- Para o valor do eixo-X, selecione o campo apropriado e selecione as células C33: Data de C46 «Start ".
- Para o valor do eixo dos Y, seleccionar o campo apropriado e células seleccione H33: H46 «altura».
- Clique em OK para fechar a janela Incluir Dados.
- Clique em OK para fechar a janela de seleção de dados.
Estas ações nos dará um diagrama de pontos simples com formatação automática.
Fazer os marcadores de eventos são verdes:
- Clique com o botão direito em qualquer marcador de dados selecionado, selecione Change "Formatar série de dados".
- Na lista à esquerda, selecione a guia "Configurações de marcador", em seguida, selecione o tipo de marcador construído "Crystal". Aumentar o tamanho de 10 pt.
- No "marcador Fill" para selecionar um preenchimento sólido. Alterar a cor de preenchimento para verde.
Agora nós temos um gráfico de dispersão mostrando o tempo. Enquanto marcadores verdes mostram apenas iniciar tarefas.
Alterar o nome do gráfico, clique duas vezes a caixa de texto com o nome e introduza o seu nome.
Nós ainda voltar para os parâmetros dos termos na quinta etapa, adicionar barras horizontais ao longo do eixo X, e continuará até que a formatação da tabela.
Passo 4. Estamos colocando em ordem de aparição do gráfico e adicionar o nome do evento

Livrar-se do fato de que nós não precisamos de gráfico.
Y-eixo. Esconder o eixo vertical, porque não transportar o tráfego de dados. Selecione o gráfico, no menu principal, na guia "Trabalhar com diagramas", selecione "Layout". Em seguida, selecione "Eixo» → eixo vertical «básica» → «Do not mostrar."
guia horizontal. Eles também são inúteis. Selecione o gráfico, no menu principal, vá para o "Layout" e selecione "Grid» → «linhas de grade horizontais no eixo principal» → «Do not show ".
gráfico lenda. Em seguida, substituí-lo por um mais bonito, e enquanto disable "Layout» → «Legend» → «Não».
Finalmente exibir os rótulos de dados para cada marcador. No menu principal, na guia "Layout", selecione "Rótulos de dados» → «esquerda».
Como alterar os dados nos marcadores de assinatura
Inserir dados sobre cada evento no diagrama longa e difícil, porque você precisa selecionar cada marcador separadamente e renomeá-lo.
Mas esse processo pode ser acelerado quatro vezes:
- Clique sobre a assinatura do primeiro marcador (canto do gráfico superior esquerdo), para selecionar todos os valores diretamente. Não pressione a alça verde, assim você selecionar outros objetos!
- Clique novamente no marcador assinatura para editar um único nome.
- No tipo de campo de entrada de fórmula o símbolo =.
- Clique na célula D33, ele evento registrado "Fase 1", em seguida, pressione Enter.
- Repetir os primeiros quatro passos para as restantes assinaturas para cada marcador.

Como corrigir o campo
Será útil para consolidar a área em uma linha 28 a um gráfico, você sempre pode ser visto em um documento. As primeiras 27 linhas permanecem diante dos meus olhos, mesmo se você percorrer o resto da linha.
Para proteger a área:
- Selecione a A28 celular.
- Selecione a guia "Exibir" no menu principal.
- Selecione "Janela» → «Congelar painéis."
- No menu drop-down, selecione "campo Lock".
Na linha 28 aparecerá linha horizontal preta. Tudo o que é acima é agora fixo, e quando rolagem irá mover apenas a linha de fundo.
Passo 5. Adicionar as barras de erro para exibir o tempo de transformar o gráfico num esquema visual
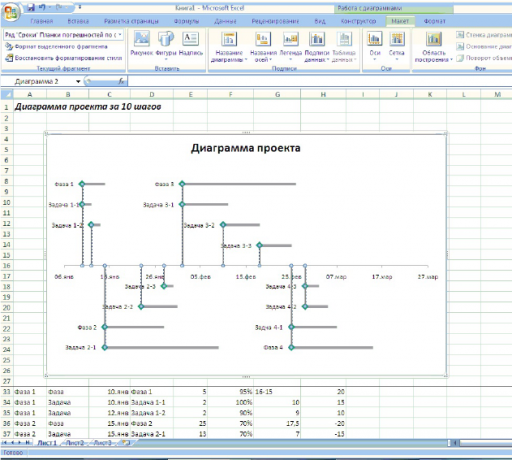
barras de erro horizontais no gráfico mostram quanto tempo é preciso para trabalhar em cada tarefa. Para torná-los:
- cronograma de destaque.
- No menu principal, guia "Trabalhar com gráficos", selecione "Layout".
- No menu drop-down no canto superior esquerdo, (área de plotagem), selecione a série de dados "Termos".
- No "Layout", selecione "Barras de erro» → «barras de erro avançadas configurações". Uma caixa de diálogo é aberta.
- No menu drop-down no canto superior esquerdo, selecione o formato de elemento gráfico de "barras de erro ao longo do eixo X".
- Como para mudar a caixa de diálogo barras horizontais, marque a caixa de seleção sobre o valor da saída de "Plus". "Estilo Fim» → «Nenhum ponto."
- No "margem de erro", selecione "Custom" e pressione a tecla "Enter um valor." Na nova janela "Configurar as barras de erro" indicar "valor positivo de erro" para que no campo apropriado, mova o cursor e realçar o intervalo de células de E33 a E74. Clique em OK.
Agora linhas cinzentas estender-se ao direito dos marcadores verdes, eles mostram o quanto tempo deve ser gasto em uma tarefa particular. Eles precisam ser formatados para maior clareza:
- No "barras de erro de formato" vá para a aba "Lines Color". Selecione "linha contínua". Faça cinza de preenchimento.
- No "Tipo de linha" aumentar a largura da linha de até 4 pt.
Para navegar melhor no diagrama, é necessário para manter a baixo da linha vertical fina a partir dos marcadores. Para esta lista drop-down no canto superior esquerdo, selecione "Barras de erro no eixo Y". A caixa de diálogo exibe as barras de erro verticais. Selecione a direção de "menos", "estilo Fim» → «Nenhum ponto '' A magnitude do erro» → «valor relativo», entrar neste campo a 100%. Escolha da cor e espessura das próprias linhas.
Passo 6. Agregar valor à tabela de disponibilidade
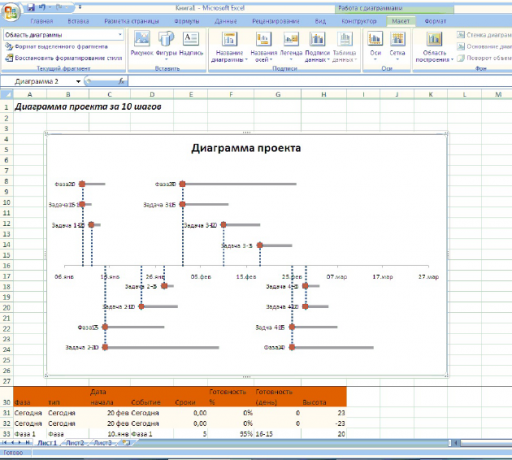
É hora de adicionar à série de dados do gráfico, que mostra a porcentagem feito isto ou aquilo tarefa.
Se a tarefa leva 10 dias e fez-se a 50%, a barra mostrando a integralidade ser preenchido até a metade. É uma medida para controlar o trabalho, que não leva em conta fins de semana e feriados. Para adicionar novas informações para o gráfico, siga as instruções abaixo.
- Clique com o botão direito do mouse sobre a área do gráfico, no menu de atalho, selecione "Selecionar dados".
- Clique no botão "Adicionar" na janela que aparece, definir "nome da série", selecione o G30 celular. gama para dados eixos X e Y para seleccionar o mesmo como no passo 3 №.
- O gráfico aparecerá marcas vermelhas, que serão escondidos sob um verde.
Passo 7. Formatar os resultados de novos dados
Para gráfico mostra no mesmo estilo, mas os dados não são sobrepostos uns sobre os outros, marcadores de formato:
- No menu drop-down no canto superior esquerdo, selecione "número de prontidão." Imediatamente abaixo da lista drop-down é um botão "Formatar a seleção." Clique nele para abrir a caixa de diálogo.
- Alterar o marcador de parâmetro. Selecione o tipo de formulário "Crystal", defina o tamanho de 10 nm, um preenchimento marcador selecionar uma cor verde sólida. Feche a caixa de diálogo.
- Sem retirar os marcadores de seleção, clique no menu principal na guia "Layout" botão "rótulos de dados", selecione o menu pop-up "não mostrar".
Passo 8. Adicionar barras de erro para acompanhar o percentual de conclusão das tarefas

Agora você precisa adicionar novas tiras para ver de relance que fase é a implementação de tarefas.
- Mais uma vez, selecione "número de prontidão" na lista drop-down à esquerda. Pressione o botão no menu principal "barras de erro". Selecione o menu drop-down, selecione "Mais Opções". Uma caixa de diálogo é aberta. Instale pranchas verticais valor fixo por escrito para o campo de zero adequado.
- Ligar os parâmetros de ripas dispostas paralelamente ao eixo X. Definir a direção do "Plus". "Estilo Fim» → «Nenhum ponto '' A magnitude do erro» → «Utilizador». Na caixa de diálogo "Erro valor positivo", selecione o intervalo de células G33-G47.
- Alterar a cor da linha para verde, selecionando um preenchimento sólido. Definir a largura da linha 7 pt.
As linhas verdes horizontais mostram como executar uma tarefa: parcialmente ou completamente.
Passo 9. Adicionar uma linha vertical indicando o dia atual

A linha mostra vermelhas que dia é hoje, e torna claro como os ajustes do projeto no prazo geral.
- Botão direito do mouse para abrir o menu de contexto para o gráfico. Selecione "Escolher dados".
- Clique no botão "Adicionar", digite no campo "Nome de uma série de" palavra "hoje". Para os valores de X-eixo de entrar na gama das células C31-C32, para o valor de eixo Y - H31-H32.
Existem duas novo marcador no gráfico. Designá-los: selecionar os dados e escrever a assinatura na barra de fórmulas, a palavra "hoje". Clique no sinal, clique direito e selecione o item de menu de contexto "Formato de dados". Coloque a posição do rótulo "de cima".
- Vá para o menu principal na guia "Layout".
- Selecione na lista drop-down para a esquerda, no canto superior direito do item "Número de hoje."
- Adicionar barras de erro com parâmetros adicionais, seguindo as instruções no quinto passo. Você vai precisar de cinta no eixo vertical, com a direção "Minus", o derradeiro estilo "sem ponto", o valor relativo de 100%.
Você tem uma linha vertical indicando o dia atual. Alterar a cor da linha para vermelho, aumente o tamanho de 3 pt.
Em uma amostra da data atual é fixo, para que ele não vai mudar. Mas para projetos que são desenvolvidos ativamente, recomendamos outro método de contabilização de dados. Para isso, a data célula B2, introduzindo a fórmula = TODAY () e indicar a caixa de diálogo de seleção de dados para o eixo X valores em vez da célula B2 banda que você especificou anteriormente.
Passo 10. Adicionar caixas de texto

Agora o gráfico não é suficiente única explicação para os símbolos de modo que é claro para toda a equipe.
- Selecione o gráfico, vá para o menu principal na guia "Inserir". Selecione "Legenda".
- Coloque a área de etiqueta no canto superior direito do gráfico. inscrições fronteira destaque, botão direito do mouse no menu de atalho, selecione "figura Format". Na janela que se abre, selecione o, cinza tipo de preenchimento "sólida" de cor. etiqueta formato. Você pode inserir qualquer número de blocos.
Agora você pode fazer um gráfico por 20-30 minutos, usando editor MS Excel somente amada.