10 dicas para ajudar você a usar iBooks para o iPhone e iPad para o pleno
Ios / / December 21, 2019
Personalizar Sync interagir com Siri e usar os outros privados de atenção, mas muito úteis recursos.
1. Utilize o menu de navegação
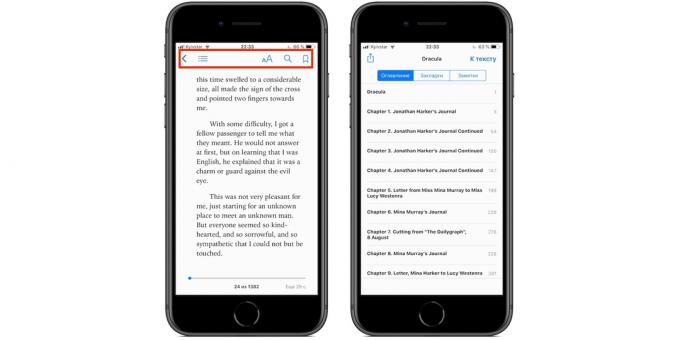
A maioria de nós são atraídos para o menu de navegação apenas para as configurações de fonte, embora na realidade há muito mais recursos úteis. Para abri-lo, apenas tapnite na tela.
Na frente de você terá cinco botões: a seta irá fechar o livro e voltar para a biblioteca, e "sanduíche" irá abrir um menu com uma tabela de conteúdo, favoritos e notas. Os restantes três botões à direita - uma fonte, pesquisar e adicionar marcadores.
2. Tome notas

Durante a leitura, você pode adicionar notas ao texto que será muito útil para estudantes e qualquer um que entende a literatura e documentos complexos.
Para criar um elemento, realce qualquer palavra ou pedaço de texto, mantendo o dedo sobre ele e selecione "Adicionar nota". O painel de edição, que irá inserir um comentário. Depois que os fragmentos de notas são destacadas em amarelo e estão disponíveis em uma tabela de menu de conteúdos.
3. citações keep
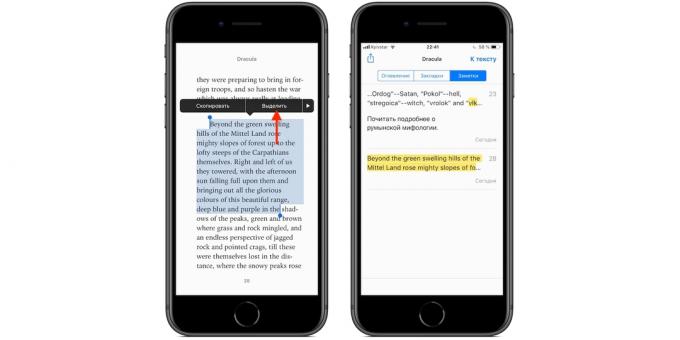
Outra característica útil para o trabalho pensativo com o livro. Você pode salvar os fragmentos de texto selecionados a fim de obter facilmente voltar a eles no futuro e encontrar rapidamente a informação.
Citações funcionam como notas e também é exibido na tabela de menu de conteúdos. Para guardá-las para marcar o texto e selecione "Select". Depois disso, quando você clica na cotação irá abrir o seu próprio menu, com o qual você pode mudar a cor de destaque, vire o item em uma nota ou compartilhá-los através do menu de exportação.
4. Adicionar marcadores
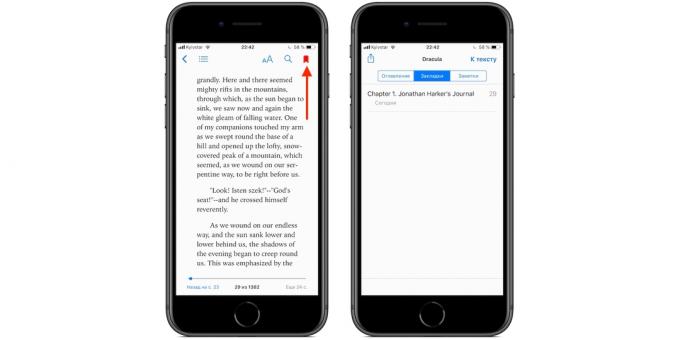
Nos casos em que você precisa para voltar a apenas para uma determinada página, é mais conveniente usar marcadores. Para adicioná-los o suficiente para abrir o menu de navegação e clique no botão apropriado no canto superior direito - sua imagem, ao mesmo tempo ficará vermelho.
Esses itens estão disponíveis no mesmo menu como a tabela de conteúdo, citações e notas. Em uma guia separada exibe uma lista de marcadores para acesso rápido.
5. Customize vorstku
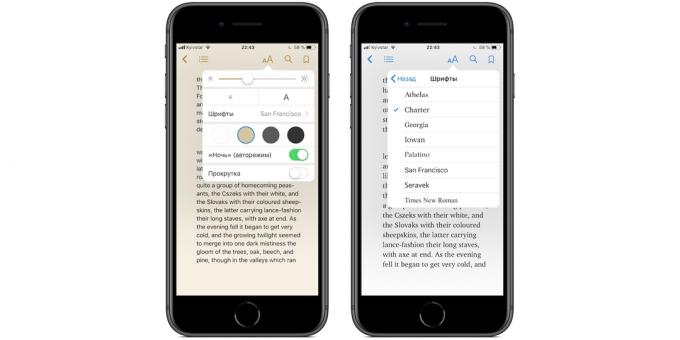
Por padrão, ele exibe os iBooks livros com um certo estilo de fonte, tamanho e do fundo. Mas tudo isso pode ser facilmente alterado para atender às suas próprias preferências. Isto é feito no menu que se abre após o botão "Aa".
Nele é dada uma escolha de um dos oito diferentes fontes, tamanhos, o que lhe permite ajustar a quantidade de texto na página, bem como a cor de fundo. Além disso, você pode alterar o brilho da tela e ativar o auto "noite"Em que o pedido passará automaticamente para o tema do projeto correta no escuro.
6. rolagem

Como a navegação de texto padrão usando furto na tela para virar as páginas de um livro. Se este método não é conveniente para você, tente rolagem de navegação.
Para habilitá-lo, faça um toque na tela e pressione o botão "Aa". No menu de configurações, ative o interruptor "Scroll". Poucos segundos depois, o livro colocado para fora de novo, e você pode mover-se através do Swipe texto para cima ou para baixo.
7. Incluir audiobooks através de Siri

Além dos iBooks livros habituais também suporta livros de áudio, que são em uma guia separada. Mas para ouvir um deles, não é necessário para executar o aplicativo e olhar para o caminho certo. Em vez disso, você pode simplesmente pedir Siri fazer isso por você.
8. Sincronizar seus livros em todos os seus dispositivos
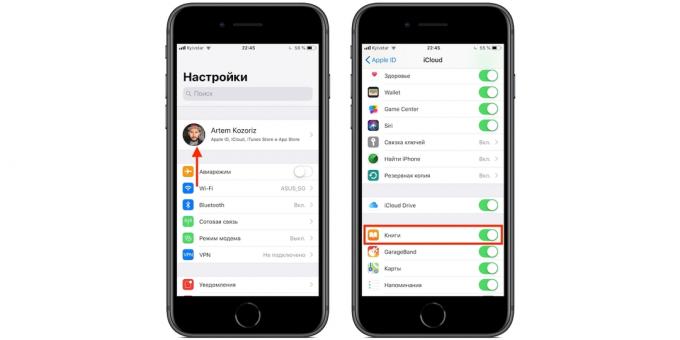
Graças ao iCloud, você pode facilmente sincronizar o seu progresso de leitura e recolhidos uma biblioteca de livros para todos os dispositivos, incluindo o iPad e Mac, que estão vinculados a sua conta Apple ID.
Para ativar esse recurso, vá até "Configurações", tapnite em seu avatar e ir para iCloud. Em seguida, vá até a seção iCloud Drive e ativar o interruptor "Livros". Depois disso irá sincronizar todos os livros, e não apenas comprados no iBooks Store.
9. Mantenha cópias de documentos para PDF

Entre os formatos suportados tem iBooks PDF, mas não necessariamente para ler documentos para baixá-los a partir da nuvem ou através do iTunes. Com a disponibilidade da função padrão menu "Share" podem ser convertidas em páginas PDF Web de Safari, Mail e carta de conteúdo de outras aplicações.
Para fazer isso, basta abrir qualquer programa no menu de exportação clicando no ícone com a seta característica e selecione "Copiar para" Livros "" Depois de um momento, o conteúdo será exibido na forma do documento PDF no iBooks e será sempre à mão.
10. Utilize o menu avançado
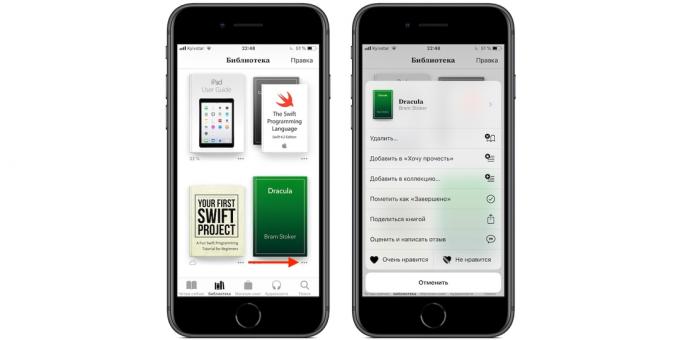
iBooks interagir mais uma vez mudou e agora é composto por cinco guias principais, cada um dos quais o acesso a seções adicionais: recomendações gráficos de cobrança. Além dos elementos individuais podem interagir através do menu estendida.
Para abri-lo, clique no botão com três pontos, que está localizado no canto inferior direito de cada livros ou documento. Desde que você pode usar este menu para avaliar rapidamente um livro, o feedback licença, e adicioná-lo à coleção, marcar como lido ou compartilhar com seus amigos.
veja também🧐
- 6 melhores aplicativos para trabalhar com PDF para iOS
- Como ler livros no iPhone e iPad confortavelmente
- Veio KyBook 3 - leitor universal para iOS que suporta Tor



