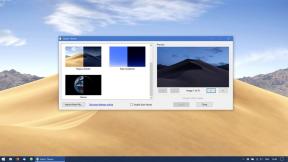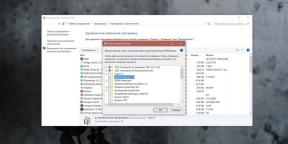Guias para configurar a barra de tarefas no Windows 10
Janelas / / December 19, 2019
Do Windows barra de tarefas mudanças de versão para versão, mas o seu objectivo continua a ser a mesma: programas de lançamento e alternar entre elas. Este painel é usado constantemente, por isso seria bom para personalizá-lo para atender às suas necessidades.
Escolher um local para a barra de tarefas

Desde a primeira versão do Windows foi movido que a barra de tarefas no sistema é na parte inferior. Aparentemente, enquanto eles não podiam prever o surgimento de widescreen monitores. Agora, o enorme ampla barra de tarefas do ecrã ocupa muito espaço. Portanto, é melhor colocar verticalmente.
Se sua barra de tarefas desencaixado, você pode arrastá-lo para o canto direito da tela. Ou simplesmente introduzir a posição da barra de tarefas clicando com o botão direito e selecionar "Opções".
Coloque os ícones no centro

Colocar ícones no centro, você irá anexar o barra de tarefas semelhante ao Dock. Isso é útil se você está acostumado a trabalhar com um Mac. Além disso, é simplesmente lindo.
Para mover os ícones para o centro:
- Solte a barra de tarefas. Para fazer isso, clique no botão direito do mouse e desmarque a opção "Bloquear a barra de tarefas." Então, novamente, clique na barra de tarefas e no menu "Painel", selecione "Links". Arrastar os ícones para o centro.
- Clique na seção, clique com o botão direito e desmarque a opção ao lado de "Mostrar Assinatura" e "Mostrar título" Menu "Referências".
Para retornar os ícones para a sua posição habitual, basta remover os "Referências" da barra de tarefas.
Desligar a barra de tarefas no outro monitor
Se você estiver usando vários monitoresVocê pode desativar a barra de tarefas em tudo, que não seja o principal. Vá para as configurações de exibição e desmarque a opção "Mostrar a barra de tarefas em todos os monitores."
Configurar ícones específicos na bandeja do sistema
Você pode facilmente ajustar os ícones apresentados na bandeja do sistema, sem software adicional. Basta arrastá-los para a seta ícone, atrás da qual se esconde os ícones extras para ocultá-los. Alternativamente, você pode ir para "Opções" e selecione os ícones a apresentar.
Esconder a barra de tarefas
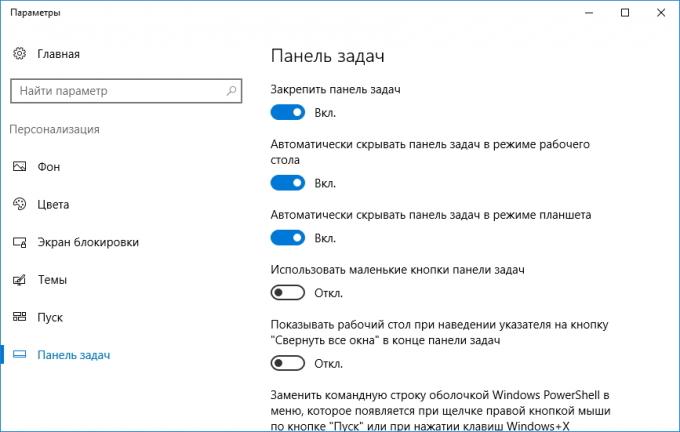
se Windows 10 instalado no laptop com uma tela pequena, é necessário criar Ocultar automaticamente barra de tarefas, para que ele não ocupam muito espaço.
Vá para as configurações e habilitar a opção "Ocultar automaticamente a barra de tarefas." Agora vai ser escondido até que você não pode deixar até a borda da tela.
listas personalizadas

Listas em Windows 10 são chamados menus que aparecem quando você clica com o botão direito no ícone na barra de tarefas. Eles aparecem documentos abertos recentemente, e coloque algumas ações comumente usados.
Adicionados à lista de arquivos, você pode simplesmente arrastando, movendo-se no ícone da pasta na "Explorer" ou um documento no ícone do Microsoft Word. Ou pode ser ligado a ícones existentes na lista clicando no ícone, o pino ao lado deles.
Você pode aumentar o número de itens exibidos na lista através do Editor do Registro do Windows. Digite pesquisa regedit, Abra o Editor do Registro e navegue até o endereço
HKEY_CURRENT_USER \ SOFTWARE \ Microsoft \ Windows \ CurrentVersion \ Explorer \ Avançada
Aqui você pode encontrar o valor DWORD JumpListItems_Maximum. Se este parâmetro não estiver presente, criá-la.
Altere a configuração, digite o número desejado e coloque uma marca de verificação "Decimal". Reinicie o sistema. Agora na lista será exibido tantos arquivos como você quiser.
Adicionando pastas para a barra de tarefas

Secured na barra de tarefas, simplesmente arrastando ícones facilmente. E o que dizer de pastas? Eles são geralmente fixados na lista drop-down de "Explorer". Mas você pode adicionar alguns ícones para pastas específicas.
Criar um atalho para a pasta desejada e insira explorador e um espaço antes a lista de endereços. Você pode alterar o ícone se quiser. Depois, basta arrastar o atalho para a barra de tarefas.
Assim você pode manter a barra de tarefas frequentemente utilizado pastas e não olhar para eles no drop-down listas.
Gerenciar aplicativos da barra de tarefas

Muitas aplicações, como media players, apoio à gestão com a barra de tarefas. Simplesmente prenda ícone no painel, pairar sobre ele, então você pode alternar entre os arquivos na lista de reprodução ou para colocar a reprodução pausa quando a janela do jogador é minimizado.
remover desnecessário

Então, se você precisar de todos os botões? "Mostrar todas as janelas" pode ser simplesmente pressionando Win + Tab. A pesquisa pode ser iniciado, abrindo o "Start" e digitando em uma consulta de pesquisa do teclado.
Clique com o botão direito na barra de tarefas e no menu de contexto desmarque a opção "Mostrar todas as janelas" e "Show Search".
Alterando o tamanho do painel e ícones
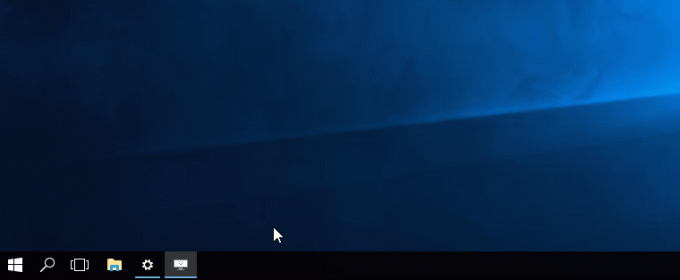
Solte a barra de tarefas, você pode alterar seu tamanho simplesmente arrastando. Depois, você pode corrigi-lo novamente. Isso é útil se você quiser fazer um monte de ícones.
Alternativamente, você pode habilitar a opção "Usar ícones pequenos" nas configurações da barra de tarefas. Em seguida, ele vai ocupar muito menos espaço.
Devolver um aspecto familiar

Se você acha que todas essas inovações da Microsoft não é para você, você pode devolver o visual clássico da barra de tarefas com a ajuda de Shell Classic. Este aplicativo gratuito é de código aberto, que pode personalizar a aparência do seu menu "Explorer", a barra de tarefas e "Start".
Baixar Classic Shell →
Você tem recomendações para configurar a barra de tarefas? Compartilhe nos comentários!