12 coisas que você precisa fazer depois de instalar o Windows 10
Janelas / / December 19, 2019
1. instalar atualizações
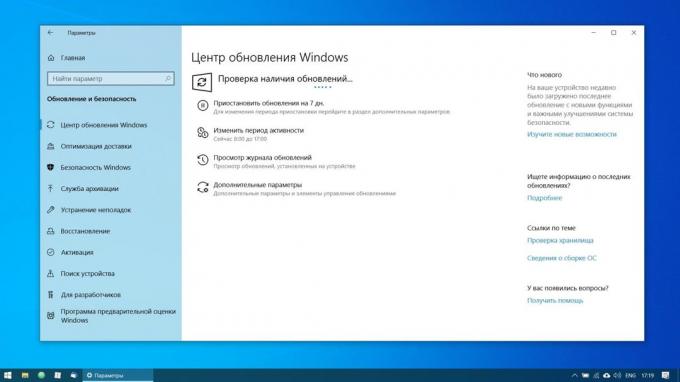
Este é o primeiro passo que você deve tomar no novo sistema. Certamente, para o tempo que o computador está no balcão, a Microsoft lançou muitos patches e correções de bugs. atualizações acumuladas pode ser instalado por um longo tempo, por isso é necessário para lidar com ele imediatamente.
Primeiro, verifique se o seu computador está conectado à Internet. Em seguida, selecione menu "Iniciar" e, posteriormente, abrir o "Configurações» → «Windows Update» → «Verificar atualizações ". Aguarde até que o sistema irá instalar todas as atualizações disponíveis.
2. Atualizar drivers (opcional)
Normalmente, o Windows 10 lida com a instalação dos drivers automaticamente, assim na maioria dos casos, você pode pular esta etapa. Mas às vezes ainda tem que instalar -los manualmente. Por exemplo, se você notar que alguns equipamentos - falantes, uma placa gráfica, uma webcam - não está funcionando corretamente com o motorista, que se ofereceu para Windows 10. Para ajudar neste aplicativo gratuito que você pode Snappy Driver Installer.
3. Instalar o navegador
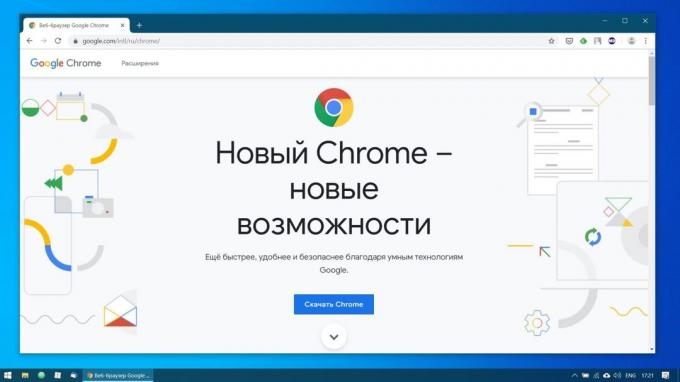
Se você sentir que Edge não é para você, em primeiro lugar, é necessário estabelecer um navegador mais confortável. Você tem uma escolha no Chrome, Firefox, Opera, Vivaldi e peso menos popular opçõesSe de repente você quer exóticas.
Baixar Chrome →
Baixar Firefox →
Baixar Opera →
Baixar Vivaldi →
Ao definir um navegador da Web, você precisa adicionar a ele algumas extensões necessárias, e acima de tudo - software de bloqueio de anúncios (por exemplo AdBlock). Também vale a pena histórico de sincronização e as configurações do navegador com os seus outros dispositivos.
Saiba mais💻
- 10 tipos de extensões que devem ser instalados em qualquer navegador
4. sistema de antivírus seguro
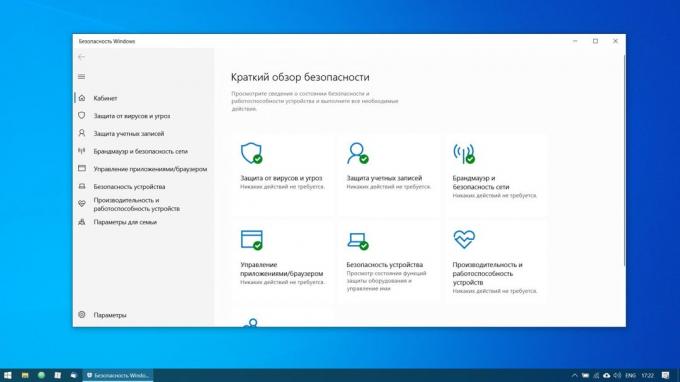
Windows 10 tem um built-in do Windows Defender, é sempre ativado por padrão. Além disso, se você comprou um computador com o sistema operacional pré-instalado também pode ser instalado uma versão de teste de qualquer antivírus.
Windows Defender - um bom anti-vírus, o que na maioria dos casos é suficiente para proteger seu computador de casa. No entanto, pode não ser suficiente para lidar com ameaças de rede potenciais, se você estiver instalando ativamente novo software e visitar sites não confiáveis. Felizmente, você tem a oportunidade de escolher de uma lista dos melhores software antivírus gratuito.
5. Remover aplicações desnecessárias
Windows 10 vem com muitos aplicativos embutidos e pré-instalados, como da Microsoft, ou do fabricante do seu computador. Mas você pode excluir o que você não quer usá-lo para abrir espaço. Para fazer isso, vá para "Configurações» → «Aplicações» → «Aplicações e Oportunidades" e depois clique em um programa desnecessários, clique com o botão direito e selecione 'Excluir'.
6. Instalar os aplicativos necessários
Agora você precisa instalar o software para o trabalho todos os dias. Aqui é um aplicativo gratuito que não pode prescindir no computador de casa.
- Office Suite: OpenOffice, LibreOffice, WPS Office.
- Visualizadores de PDF: Sumatra, SlimPDF, PDF-XChange.
- cliente de e-mail: Thunderbird, Mailspring, Sylpheed.
- Password Manager: LastPass, KeePass, BitWarden.
- arquivador: 7-Zip, PeaZip.
- mensageiros: telegrama, Skype.
- Cliente para armazenamento em nuvem: Dropbox, Google drive e outro.
- Notas Representante: OneNote, Evernote, Simplenote.
- Áudio e vídeo jogador: AIMP, foobar2000, MPC-HC, VLC.
7. Desligue aplicações autostart desnecessários
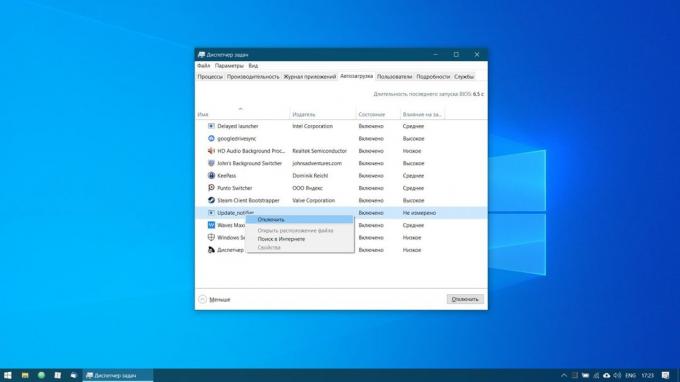
Ao iniciar o Windows 10 inicia automaticamente aplicativos que você pode usar com freqüência. E quanto menos programas que você tem na inicialização, o sistema irá arrancar mais rápido. Por isso, é necessário remover o excesso de lá.
Para fazer isso, iniciar o "Task Manager" combinação Ctrl + Shift + Esc, clique em "Mais" e selecione a guia "Inicializar". Em seguida, clique direito do mouse no aplicativo que você deseja remover da inicialização e clique em "Desativar".
Tome nota💽
- Como sair a apenas as aplicações necessárias de inicialização do Windows 10
8. Alterar o aplicativo padrão
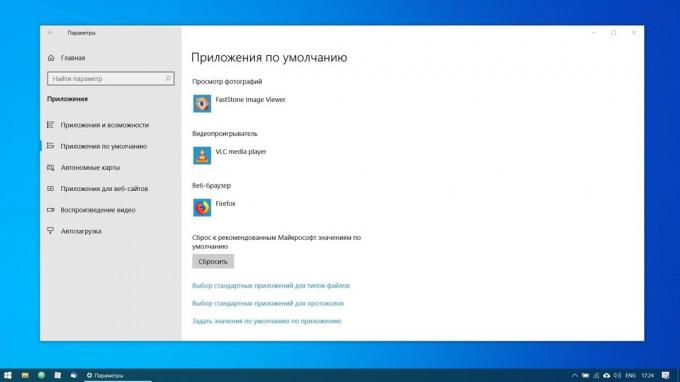
Built-in aplicativos do Windows ficam bem em tablets, mas no computador é necessário substituí-los com mais funcionalidades. Você pode fazer isso da seguinte forma: Abra o "Opções" no menu "Iniciar", clique em clique em "Aplicativos" e selecione "aplicativos padrão". Aqui você pode clicar no navegador preferido, cliente de e-mail, Jogadores de música e vídeo e visualizador de imagens.
Além disso, você pode ajustar suas aplicações preferidas sobre os tipos de arquivo que você deseja abrir. Para fazer isso, clique no botão "Selecionar aplicativos padrão por tipo de arquivo" para associar o seu programa com os formatos individuais - PDF, DOCX, TXT, e assim por diante.
9. pastas do usuário Mover
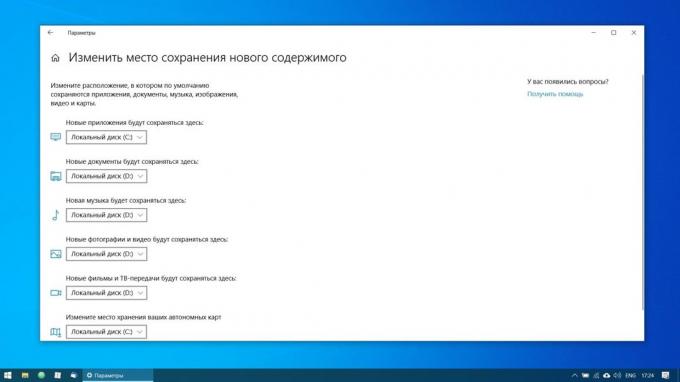
O Windows 10 armazena os dados do usuário (documentos, fotos, música e vídeo) na mesma partição do disco, que é em si. E se a sua unidade de sistema é bastante amplo, você pode deixar tudo como está.
Mas a transferência de pastas do usuário para outro disco ou partição lhe dará várias vantagens. Primeiro de tudo, você não vai bagunçar os filmes do disco do sistema e música, e isso é especialmente importante se o sistema operacional instalado no volume pequeno SSD. E ainda assim você não precisa se preocupar em salvar seus dados quando você reinstalar o sistema.
Para mover pastas personalizadas, abrir as "Opções" e vá para "System» → «Memória do dispositivo", então - 'Alterar o local para salvar o novo conteúdo.' Selecione que você deseja salvar seus dados para qualquer disco.
10. Connect Windows 10 para o seu smartphone
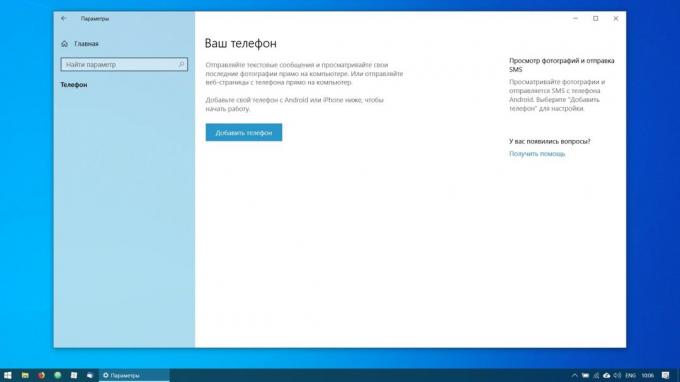
Não é necessário, mas por que não? Ligue o seu computador para o telefone, você pode enviar mensagens e visualizar notificações andróide ou iPhone diretamente na área de trabalho, abra as fotos de seu telefone e enviar links de navegadores móveis para o Edge no ambiente de trabalho.
Para fazer isso, vá para "Configurações» → «Phone" e clique em 'Adicionar um telefone.' Escolha a partir de qualquer smartphone para ligar o Windows 10 - no Android ou iPhone. Se necessário, faça login na sua conta Microsoft. Digite o número do telefone - você será um link para o aplicativo. Depois de clicar sobre ele, definir um programa do Google Play e digite o nome de usuário e senha. Em seguida, siga a aplicação instruções, para fornecê-lo com os direitos necessários, e seu telefone eo computador estão ligados uns aos outros.
11. Criar um ponto de restauração
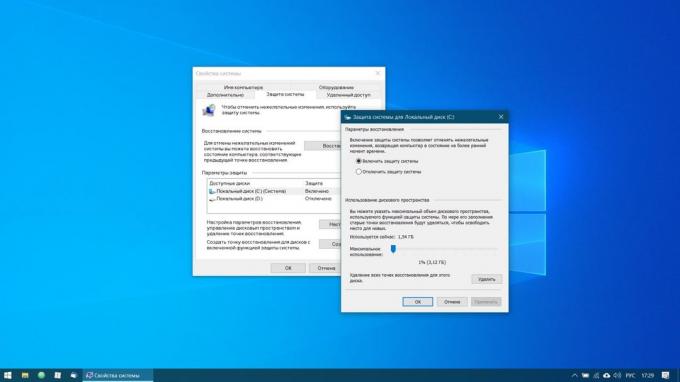
Agora que você está quase terminado a criação do novo Windows, seria bom para manter a fazer progressos, para que em caso de mau funcionamento do seu trabalho não passou despercebido. Para fazer isso, criar um ponto de restauração do Windows e configurar o sistema para que ele periodicamente para criar ela própria tais termos.
Para fazer isso, clique no botão "Iniciar" e digite o "Painel de Controle" e depois ir para o "Sistema e Segurança» → «Sistema». Vá em "Sistema de Segurança" no painel esquerdo. Clique em "Opções de Recuperação", incluindo a criação de pontos de recuperação e especificar a quantidade de espaço que pretende atribuir a eles.
Em seguida, a seguir, selecione "Criar". Digite uma descrição para o ponto de restauração que você poderia, se necessário, de fácil detectá-lo e esperar até que ele é criado. Feito. Agora, se o seu sistema é que algo está errado, você pode facilmente restaurá-lo.
pergunta estudo🖥
- 4 verdadeiro caminho para recuperar o Windows
12. Ajuste de backup
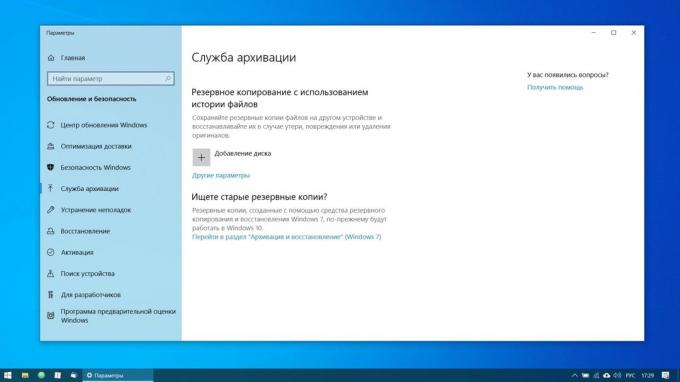
Existem muitos programas para backupIncluindo soluções comerciais da Acronis e Paragon. Mas o Windows 10 e está equipado com uma ferramenta integrada para backups.
Para usá-lo, vá em "Configurações" e clique em "Update e segurança» → «serviço de arquivamento." Em seguida, adicione o disco onde você deseja colocar os backups, e definir a frequência da sua criação.
Agora, o seu Windows 10 está pronto para uso.
UPD. Texto atualizado 05 de novembro de 2019.
veja também🧐
- 7 coisas no Windows 10, o que enfureceu o mais
- Como no Windows 10 para desativar as notificações irritantes
- Como habilitar a limpeza automática de disco no Windows 10 Criadores de atualização


